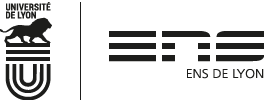Cid.dotm, modèle d'articles en ligne
Frédéric Weiss (CID, ENS de Lyon)
Le modèle "Cid.dotm" est destiné à la rédaction d'articles en ligne. Il contient des styles et une barre d'outils spécifiques, l'élément essentiel étant une macro qui convertit les documents en pages web liées à une feuille de styles externe. Il est téléchargeable au format ZIP avec une feuille CSS prédéfinie [télécharger].
Le modèle est conçu pour fonctionner sous Word 2010 en version française. Le réglage des styles peut être modifié ainsi que la feuille CSS. Les éléments reconnus par la macro de conversion et les consignes à respecter par le rédacteur sont décrits dans cet article.
Sommaire :
Présentation générale • Installation du modèle – Utilisation du modèle – Barre d'outils Cid
Styles prédéfinis • Styles de paragraphe – Styles de caractère – Utilisation d'autres styles – Mise en forme directe – Numérotation des titres
Objets spéciaux • Notes – Signets – Liens hypertextes – Renvois – Images – Tableaux – Légendes – Table des matières – Champs – En-tête et pied de pages
Macros d'insertion • Remarque sur les métadonnées
Macro de conversion • Paramètres de conversion – Principes de la conversion – Feuille de styles CSS
Présentation générale
Installation du modèle
Pour installer le modèle, il suffit de placer le fichier "Cid.dotm" dans le dossier des modèles utilisateur. On trouve l'emplacement du dossier dans les options de Word :
- afficher le volet Fichier/Options/Options avancées ;
- le bouton Emplacement des fichiers, en fin de page, affiche la boîte Dossiers par défaut.
Utilisation du modèle
Pour créer un nouveau document à partir du modèle :
- afficher le volet Fichier/Nouveau ;
- le bouton Mes modèles affiche la boîte Nouveau qui contient les modèles utilisateur ;
- sélectionner "Cid.dotm" et valider.
On peut aussi attacher le modèle à un document existant à l'aide de l'onglet Développeur qu'il faut préalablement activer dans le ruban :
- afficher le volet Fichier/Options/Personnaliser le Ruban ;
- dans la liste des onglets principaux, cocher Développeur et valider.
Pour attacher le modèle au document courant :
- lancer la commande Développeur/Modèle de document ;
- dans la boîte Modèles et compléments qui s'affiche, onglet Modèles, cliquer sur le bouton Attacher ;
- une boîte secondaire permet de retrouver l'emplacement du modèle ;
- avant de valider, cocher impérativement l'option Mise à jour automatique des styles de document pour récupérer les styles prédéfinis, sinon la macro de conversion ne fonctionnera pas (on peut la décocher ultérieurement).
Le réglage par défaut des styles et de la mise en page permet d'utiliser le modèle a minima, c'est-à-dire sans conversion HTML (articles au format PDF par exemple). Dans ce cas, le rédacteur n'est pas tenu de respecter les consignes présentées ci-après qui ne concernent que les documents à convertir.
Barre d'outils Cid
La barre d'outils Cid s'intègre automatiquement au ruban de Word sous la forme d'un onglet. Elle permet d'accéder aux principales ressources du modèle. Ce sont des styles prédéfinis (menus Titres, Listes, Paragraphes, Caractères), des macros d'insertion (menu Insérer) et la macro de conversion (menu Convertir).
Figure 1. Barre d'outils Cid
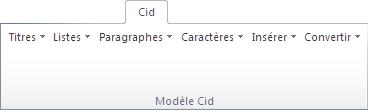
Le modèle utilise aussi des styles automatiques (appliqués par Word lors de l'insertion d'une note par exemple) qui n'apparaissent pas dans la barre d'outils : la liste complète des styles prédéfinis est détaillée ci-après.
Attention ! Le niveau de sécurité de Word peut empêcher le fonctionnement des macros. Pour y remédier, il faut lancer la commande Développeur/Sécurité des macros, choisir l'option Désactiver toutes les macros avec notification. Au lancement de Word, un message permet d'activer les macros à la demande.
Version courante
La version courante du modèle est indiquée par la commande À propos du modèle du menu Convertir.
Styles prédéfinis
Le rédacteur peut modifier le réglage des styles comme bon lui semble : seul le nom des styles compte pour la macro de conversion.
Styles de paragraphe
Titre, Titre 1, Titre 2, Titre 3
Un titre général et trois niveaux de titres.
Pseudo-titre
Titre intermédiaire au même niveau hiérarchique que le corps de texte.
Liste à numéros, Liste à puces
Deux types de listes. Les listes imbriquées ne sont pas autorisées.
N.B. Le style Liste à numéros ne réinitialise pas la numérotation d'une liste à l'autre. La macro de conversion corrige cette anomalie.
Normal, Retrait normal
Paragraphe ordinaire, paragraphe ordinaire avec retrait à gauche.
Citation
Paragraphe représentant une citation. Pour une citation en ligne contenue dans un paragraphe d'un autre style, utiliser le style Citation (caractère).
Exemple
Paragraphe représentant un exemple. Pour un exemple en ligne contenu dans un paragraphe d'un autre style, utiliser le style Exemple (caractère).
Figure
Paragraphe dont le contenu est une image, une photo, un graphique.
Tableau
Style destiné aux cellules de tableau (voir § Tableaux).
Légende
Paragraphe représentant une légende d'image ou de tableau. Le réglage par défaut suppose que la légende est placée au-dessus de l'image ou du tableau.
Exergue
Paragraphe représentant un exergue (généralement placé après un titre).
Signature
Paragraphe représentant la signature du rédacteur.
Note de bas de page, Note de fin
Styles automatiques appliqués aux notes de bas de page et aux notes de fin de document. La macro convertit toutes les notes en notes de fin.
TM 1, TM 2, TM 3
Styles automatiques utilisés dans les tables des matières.
En-tête, Pied de page
Styles automatiques appliqués à l'en-tête et au pied de page. Ignorés par la macro.
Neutre
Tous les styles de paragraphe précédents, sauf Normal, sont basés sur lui, directement ou indirectement, ce qui permet de modifier le style Normal sans répercussion sur les autres styles.
Texte brut
Style réservé à la macro de conversion.
Styles de caractère
Citation (caractère)
Citation insérée dans un paragraphe.
Exemple (caractère)
Exemple inséré dans un paragraphe.
Commande, Option
Pour signaler une commande et ses options, par exemple. Styles à utiliser conjointement ou non.
Effet 1, Effet 2
Styles génériques au choix.
Appel note de bas de p., Appel de note de fin
Styles automatiques appliqués aux appels de notes. Ignorés par la macro.
Lien hypertexte
Style automatique appliqué aux liens. Ignoré par la macro.
Numéro de page
Style automatique appliqué aux numéros de page. Ignoré par la macro.
Utilisation d'autres styles
Si le rédacteur utilise d'autres styles que les précédents, la macro de conversion remplace les styles de paragraphe par le style Normal et ignore les styles de caractère.
Mise en forme directe
Seuls les effets gras, italique, exposant et indice sont repris par la macro de conversion à condition que le style Word sous-jacent ne contienne pas déjà le même effet. Si c'est le cas, la macro ignore l'effet direct.
Tous les autres attributs de paragraphe ou de caractère appliqués directement sont ignorés. Il existe toutefois des exceptions pour les images (voir § Images) et les tableaux (voir § Tableaux).
Numérotation des titres
Il est possible de numéroter les titres automatiquement à l'aide du bouton  (Liste à plusieurs niveaux) de l'onglet Accueil. Les numéros sont convertis en texte ordinaire par la macro de conversion.
(Liste à plusieurs niveaux) de l'onglet Accueil. Les numéros sont convertis en texte ordinaire par la macro de conversion.
Jeu de caractères
Il faut utiliser des polices Unicode comme Arial, Times New Roman, Arial Unicode MS (la plus riche), etc. Les polices non Unicode, Symbol et Wingdings notamment, ne sont pas convertibles.
La macro de conversion produit un fichier HTML encodé en ASCII strict, par conséquent :
- les caractères n° 0 à 127 sont laissés tels quels ;
- les caractères n° 160 à 255 sont transformés en entités HTML symboliques ;
- les autres caractères sont transformés en entités HTML numériques [1].
Par exemple, le caractère "©" (169) devient ©, "é" (233) devient é, "Ā" (256) devient Ā, "≥" (8805) devient ≥.
Il existe quelques cas particuliers parmi les caractères n° 0 à 127 :
- le caractère de tabulation (9) est converti en (espace insécable), le saut de ligne manuel (11) en <br />, les sauts de page (12) sont supprimés ;
- les caractères "&" (38), "<" (60) et ">" (62), réservés par HTML, sont convertis en &, < et > respectivement.
Objets spéciaux
On précise ici quels sont les objets Word reconnus par la macro de conversion et à quelles conditions.
Notes
On peut insérer des notes de bas de page et/ou des notes de fin de document (onglet Références, groupe Notes de bas de page). Pas de consigne particulière sur le type d'appel de note.
La macro de conversion place toutes les notes en fin de page web et les numérote de 1 à N selon leur ordre d'apparition. Les numéros deviennent des liens internes : l'appel renvoie à la note qui renvoie à l'appel.
Dans la note, le style de paragraphe par défaut est Note de bas de page ou Note de fin, mais on peut appliquer un autre style prédéfini. La mise en forme des caractères est autorisée (styles prédéfinis, gras, italique, exposant, indice).
Signets
Les signets sont notamment utilisés pour créer des liens internes ou des renvois cliquables (voir sections suivantes). Word crée automatiquement des signets, dits signets masqués, pour les titres, les notes, etc. Le rédacteur peut créer ses propres signets, dits signets utilisateurs, en lançant la commande Insertion/Signet.
Quand un signet (masqué ou utilisateur) est la cible d'un lien ou d'un renvoi, il est automatiquement converti en ancre HTML par la macro de conversion : <a name="signet"></a> (élément vide placé au début du signet).
Liens hypertextes
La commande Insertion/Lien hypertexte permet d'insérer un lien externe contenant une adresse web (Figure 2) ou un lien interne vers un emplacement du document (Figure 3).
Liens externes
Les liens externes sont convertis sous la forme : <a href="adresse" target="_blank">texte cliquable</a>. La mise en forme éventuelle du texte cliquable est ignorée. L'attribut target indique la fenêtre de navigateur web dans laquelle la cible du lien doit s'afficher. La valeur par défaut est _blank (fenêtre anonyme créée pour l'occasion).
On peut spécifier une valeur pour l'attribut target à l'aide de la boîte Définir un cadre de destination affichée par le bouton Cadre de destination :
Figure 2. Destination d'un lien externe

Dans l'exemple ci-dessus, on a tapé "voir", ce qui ouvrira la cible du lien dans une fenêtre créée par le navigateur web, nommée "voir" et réutilisable par d'autres liens. À la conversion, on obtient : <a href="http://www.google.fr" target="voir">Google</a>
Il existe des valeurs prédéfinies en HTML : _self désigne la fenêtre contenant le lien, _blank ouvre une fenêtre anonyme, _parent et _top sont réservés aux pages de cadres (framesets). Dans la liste déroulante, _self correspond à "Même cadre", _blank à "Nouvelle fenêtre".
On peut ajouter une info-bulle au lien à l'aide du bouton Info-bulle. Elle est récupérée par la macro de conversion.
Liens internes
Pour créer un lien interne :
- cliquer sur le bouton Signet de la boîte Insérer un lien hypertexte ci-dessus ;
- dans la boîte secondaire Sélectionner un emplacement dans le document, choisir un titre, un signet utilisateur (préalablement défini) ou le haut du document.
Figure 3. Cibles pour lien interne

À chaque titre correspond un signet masqué créé par Word, de même pour l'emplacement nommé "Haut du document".
Les liens internes sont convertis sous la forme : <a href="#signet">texte cliquable</a>. La mise en forme éventuelle du texte cliquable est ignorée. La cible du lien est toujours affichée dans la fenêtre contenant le lien (pas d'attribut target). On peut ajouter une info-bulle au lien.
Renvois
La commande Insertion/Renvoi permet d'insérer un renvoi à un titre, une légende, une note, un élément numéroté (chacune de ces catégories se référant à un signet masqué de Word) ou à un signet utilisateur préalablement défini.
Figure 4. Insertion d'un renvoi
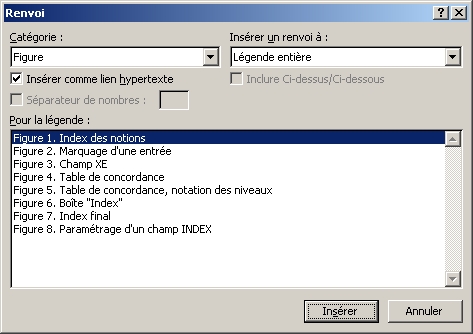
Dans la boîte Renvoi, cocher l'option Insérer comme lien hypertexte pour obtenir un renvoi cliquable.
Les renvois cliquables sont convertis, à la manière des liens internes, sous la forme : <a class="renvoi" href="#signet">texte cliquable</a> [2]. Les renvois non cliquables sont convertis comme du texte ordinaire. Dans les deux cas, la mise en forme du texte est prise en compte.
Images
On peut insérer une image à condition de lier le fichier correspondant ("copier-coller" ne suffit pas) :
- lancer la commande Insertion/Image ;
- dans la boîte Insérer une image qui s'affiche, sélectionner le fichier d'image ;
- valider en choisissant l'option Insérer et lier ou l'option Lier au fichier.
La mise en ligne requiert un format d'image reconnu par les navigateurs web (tel que GIF, JPEG, PNG). Au moment de la conversion, l'URL d'une image est obtenue en ajoutant le nom de fichier de l'image au dossier web des images spécifié (voir § Paramètres de conversion).
Si l'image est placée dans un paragraphe propre (image en bloc), le style Figure est recommandé.
On peut appliquer une bordure à une image : clic droit sur l'image, commande Format de l'image, rubriques Couleur du trait et Style de trait. La macro détecte la présence d'une bordure, mais ne tient pas compte de sa spécificité. Le résultat est la classe bordure appliquée à l'élément img représentant l'image.
N.B. Une bordure appliquée à une image en passant par la boîte usuelle Bordure et trame (onglet Accueil, groupe Paragraphe) n'est pas reconnue par la macro.
On peut ajouter une info-bulle à une image : clic droit sur l'image, commande Format de l'image, rubrique Texte de remplacement, champ Titre. Elle est récupérée par la macro de conversion.
Images cliquables
Au lieu d'afficher du texte, un lien peut afficher une image : insérer l'image dans le document et la sélectionner avant de créer le lien. La conversion récupère le lien et l'image en deux temps, comme indiqué dans les sections précédentes.
Tableaux
À l'aide de la commande Insertion/Tableau/Insérer un tableau, on peut insérer un tableau sachant que la macro de conversion suit les principes suivants :
Les propriétés de tableau (bordures, largeurs de colonnes, etc.) ne sont pas reprises, à l'exception de l'alignement vertical des cellules comme expliqué ci-après.
Chaque cellule peut contenir autant de paragraphes que nécessaire.
La fusion de cellules est interdite :
Figure 5. Tableaux avec cellules fusionnées (en jaune)

Les tableaux non rectangulaires et les tableaux imbriqués sont interdits.
Figure 6. Tableau non rectangulaire, tableau imbriqué
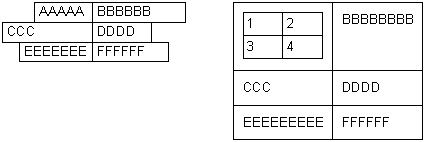
N.B. Les tableaux avec fusion de cellules, imbriqués ou non rectangulaires produisent généralement des résultats erronés à la conversion.
Pour la mise en forme des cellules, le modèle a prévu le style Tableau, mais on peut appliquer d'autres styles de paragraphe prédéfinis, y compris les styles de liste. La mise en forme des caractères est autorisée (styles prédéfinis, gras, italique, exposant, indice).
Alignement vertical
Lors de la conversion, l'alignement vertical d'une cellule est considéré a priori comme étant en haut [3], mais on peut spécifier un alignement en bas ou centré pour chaque cellule :
- sélectionner une ou plusieurs cellules ;
- clic droit pour lancer la commande Propriétés du tableau ;
- dans la boîte qui s'affiche, onglet Cellule, choisir l'alignement vertical "Centre" ou "Bas".
La macro de conversion répercute cet attribut sur chaque cellule concernée.
Alignement horizontal
Pour chaque paragraphe de cellule, la macro de conversion reprend l'alignement horizontal appliqué en direct (alignement à gauche, à droite, centré ou justifié) à condition que le style Word sous-jacent ne contienne pas déjà le même effet. Si c'est le cas, la macro ignore l'effet direct. Noter que cela ne s'applique pas aux listes.
Légendes
La commande Références/Insérer une légende permet de créer une légende numérotée automatiquement. Pour une légende sans numérotation, il suffit d'appliquer le style Légende. Pas de consigne particulière sur l'intitulé et la numérotation éventuelle de la légende. Les numéros automatiques sont convertis en texte ordinaire.
Table des matières
On peut insérer une (ou plusieurs) table des matières automatique à un, deux ou trois niveaux. La commande est Références/Table des matières/Insérer une table des matières. Word insère un champ TOC (table of contents) et met la table en forme à l'aide des styles TM 1, TM 2 et TM 3.
Par défaut, une table est cliquable, chacun de ses paragraphes étant un lien interne vers un titre. La macro convertit ces liens comme expliqué dans la section Liens hypertextes. Si on supprime manuellement l'option "\h" (hypertext) du champ TOC, la table n'est plus cliquable, elle est convertie en texte ordinaire. Les numéros de page éventuels sont toujours ignorés.
Champs
Les liens hypertextes, les renvois, les tables des matières sont représentés dans un document par des champs HYPERLINK, REF, NOTEREF, PAGEREF, TOC. On peut insérer d'autres champs sous réserve qu'ils soient convertibles en texte ordinaire. C'est le cas de AUTHOR, DATE, SEQ, TITLE par exemple.
Pour insérer un champ, utiliser la commande Insertion/QuickPart/Champ.
En-tête et pied de pages
Pas de consigne particulière. Les notions d'en-tête, de pied de page, de saut de page, de section et, plus généralement, de mise en page sont ignorées par la macro de conversion.
Macros d'insertion
Dans le menu Insérer de la barre d'outils Cid, se trouvent des macros d'insertion destinées à faciliter le travail du rédacteur. Elles effectuent automatiquement l'insertion et la mise en forme d'objets spéciaux. Toutes ces macros peuvent être annulées en une fois avec la commande usuelle Ctrl+Z.
Note
Insère un appel de note de bas de page après la sélection courante, précédé d'un espace insécable. La note correspondante est tabulée.
Image en ligne
Affiche la boîte Word nommée Insérer une image. L'image est insérée après la sélection courante, à la manière d'un simple caractère. L'option Insérer et lier est forcée au moment de la validation.
Image en bloc
Affiche la boîte Word nommée Insérer une image. L'image est insérée avant le paragraphe courant, dans un paragraphe vide de style Figure automatiquement créé. L'option Insérer et lier est forcée.
Légende
Affiche la boîte Word nommée Légende en forçant la position Au-dessus de la sélection. Le style Légende est appliqué tel quel.
Tableau
Affiche une boîte nommée Insérer un tableau permettant de saisir le nombre de colonnes et le nombre de lignes souhaités. Le tableau est inséré avant le paragraphe courant, entre deux paragraphes vides de style Normal.
Figure 7. Tableau standard

Les réglages suivants sont appliqués : tableau centré, style Tableau appliqué aux cellules, marges intérieures minimales, colonnes ajustées à la largeur de la fenêtre (pour faciliter la saisie).
Titre
Insère le titre général au début du document. C'est un paragraphe de style Titre contenant un champ TITLE. Voir § Remarque sur les métadonnées.
Auteur
Insère la signature au début du document, après le titre général s'il existe. C'est un paragraphe de style Signature contenant un champ AUTHOR. Voir § Remarque sur les métadonnées.
Sommaire
Insère un sommaire compact avant le paragraphe courant. Il est constitué de renvois vers les titres de niveaux 1 à 3. Une boîte préalable permet de choisir le niveau de profondeur, les séparateurs de niveaux (simples chaînes de caractères) et la création de renvois cliquables :
Figure 8. Sommaire compact
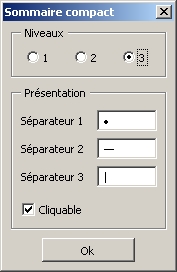
Tout titre de niveau 1 produit un paragraphe de style TM 1. S'il y a des titres de niveau inférieur, ils sont placés à la suite, dans le même paragraphe, le séparateur 1 délimitant la fin du niveau 1, le séparateur 2 la fin du niveau 2 et le séparateur 3 la fin du niveau 3.
N.B. Si on ajoute (ou supprime) des titres, il faut recréer le sommaire. Si on modifie des titre, la mise à jour du sommaire suffit : sélectionner tout le sommaire et taper F9.
Remarque sur les métadonnées
Les métadonnées sont des informations portant sur le document lui-même. On y accède par la commande Fichier/Informations, lien Afficher toutes les propriétés.
Pour modifier facilement les métadonnées "Titre" et "Auteur", lancer la commande Propriétés/Propriétés avancées qui affiche une boîte nommée Propriétés contenant l'onglet Résumé :
Figure 9. Métadonnées

On peut insérer des métadonnées dans le texte sous forme de champs (commande Insertion/QuickPart/Champ, catégorie Résumé). Les champs TITLE et AUTHOR correspondent aux métadonnées "Titre" et "Auteur".
Macro de conversion
Dans le menu Convertir de la barre d'outils Cid, la commande Vers HTML lance la macro de conversion. Celle-ci commence par créer une copie du document courant. L'original n'est donc pas altéré. En cas d'anomalie pendant la conversion, on peut interrompre le processus à l'aide du raccourci Ctrl+Pause.
Le résultat produit est une page web autonome se référant à une feuille de styles CSS externe. Le code HTML généré suit la spécification "XHTLM 1.0 Transitional" du W3C (World Wide Web Consortium [http://www.w3.org/]).
Paramètres de conversion
Au lancement de la macro, le rédacteur est invité à entrer des paramètres : aucune vérification n'est faite sur la validité de ceux-ci.
Figure 10. Conversion : paramètres généraux
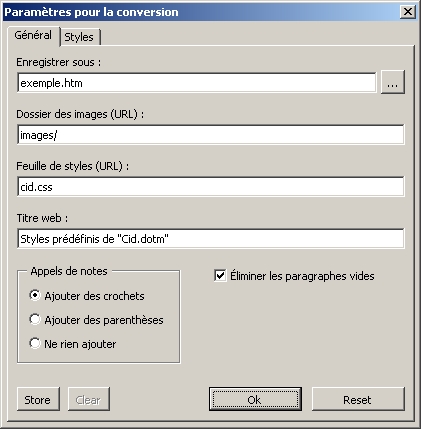
L'onglet Général permet de saisir les paramètres suivants :
- Enregistrer sous
Le nom et le chemin éventuel du fichier HTML produit. Il porte l'extension ".htm" ou ".html". Le bouton situé à droite de la ligne de saisie ouvre la boîte usuelle Enregistrer sous afin de choisir un emplacement précis. - Dossier des images (URL)
L'adresse absolue ou relative, de type URL, du dossier contenant les fichiers d'images et situé sur le serveur web. Peut rester vide. - Feuille de styles (URL)
L'adresse absolue ou relative, de type URL, de la feuille de styles CSS située sur le serveur web. - Titre web
Le titre de la page web (figurant généralement dans la barre de titre des navigateurs web). Par défaut, c'est la métadonnée "Titre". - Appels de notes
Le traitement souhaité pour les appels de notes : encadrer les appels par des crochets ou des parenthèses, ou les laisser tels quels. - Éliminer les paragraphes vides
Traitement souhaité pour les paragraphes vides : les supprimer ou les conserver en ajoutant dedans – pour les cellules de tableau vides : laisser vide ou ajouter .
Figure 11. Conversion : styles Word et classes CSS
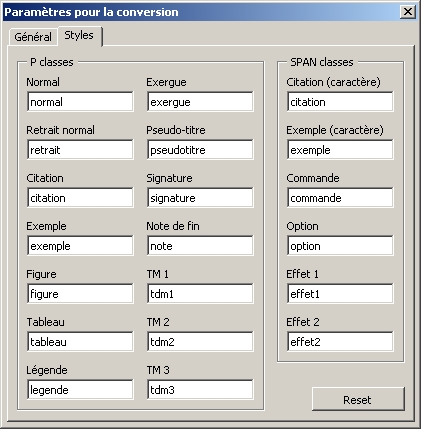
L'onglet Styles sert à modifier la correspondance entre les styles Word et les classes CSS définies dans la feuille de styles attachée. Sans commentaire.
Sauvegarde des paramètres
Dans l'onglet Général, le bouton Store permet de conserver l'ensemble des paramètres saisis. Ils sont stockés dans le document Word. Le bouton Clear permet de les supprimer, ce qui restaure les paramètres par défaut.
Dans chaque onglet, le bouton Reset restaure les paramètres stockés s'ils existent, les paramètres par défaut sinon.
Principes de la conversion
La macro recherche certains objets Word afin de leur substituer, dans le texte même, le balisage HTML correspondant :
Figure 12. Balisage des objets spéciaux
Objet Word |
Balisage HTML |
Appel de note |
<a name="appelN" href="#noteN">N</a> (N ≥ 1) |
Note |
Cas d'une note composée d'un paragraphe ayant le style par défaut des notes : <p class="note"><a name="noteN" href="#appelN">N</a>texte de la note</p> (N ≥ 1) La première note est précédée d'un élément <hr /> (barre horizontale). |
Signet |
<a name="signet"></a> |
Lien externe |
<a href="url" target="cible" [title="info-bulle"]>texte cliquable</a> Par défaut, la cible vaut _blank. |
Lien interne |
<a href="#signet" [title="info-bulle"]>texte cliquable</a> |
Renvoi |
<a class="renvoi" href="#signet">texte cliquable</a> |
Image sans bordure |
<img src="dossier web/nom fichier" [title="info-bulle"] alt="" /> |
Image avec bordure |
<img class="bordure" src="dossier web/nom fichier" [title="info-bulle"] alt="" /> |
Liste à numéros |
<ol> |
Liste à puces |
<ul> |
Tableau |
<table> |
Une autre étape consiste à rechercher le texte ayant reçu tel ou tel style. On encadre alors le texte trouvé par des balises HTML appropriées. Même principe avec les attributs directs autorisés (gras, italiques, etc.) :
Figure 13. Balisage de la mise en forme
Style ou attribut Word |
Balisage HTML |
Titre |
<h1>...</h1> |
Titre 1 |
<h2>...</h2> |
Titre 2 |
<h3>...</h3> |
Titre 3 |
<h4>...</h4> |
Pseudo-titre |
<p class="pseudotitre">...</p> |
Normal |
<p class="normal">...</p> |
Retrait normal |
<p class="retrait">...</p> |
Citation |
<p class="citation">...</p> |
Exemple |
<p class="exemple">...</p> |
Figure |
<p class="figure">...</p> |
Tableau |
<p class="tableau">...</p> |
Légende |
<p class="legende">...</p> |
Exergue |
<p class="exergue">...</p> |
Signature |
<p class="signature">...</p> |
Neutre |
<p>...</p> |
Note de bas de page, Note de fin |
<p class="note">...</p> |
TM 1 |
<p class="tdm1">...</p> |
TM 2 |
<p class="tdm2">...</p> |
TM 3 |
<p class="tdm3">...</p> |
Citation (caractère) |
<span class="citation">...</span> |
Exemple (caractère) |
<span class="exemple">...</span> |
Commande |
<span class="commande">...</span> |
Option |
<span class="option">...</span> |
Effet 1 |
<span class="effet1">...</span> |
Effet 2 |
<span class="effet2">...</span> |
Gras |
<b>...</b> |
Italique |
<i>...</i> |
Exposant |
<sup>...</sup> |
Indice |
<sub>...</sub> |
Bordure d'une image |
Voir tableau précédent. |
Alignement vertical d'une cellule (exemple) |
<td style="vertical-align: middle;"> |
Alignement horizontal d'un paragraphe de cellule (exemple) |
<p style="text-align: right;"> |
Ci-dessus, les noms de classes CSS (colonne de droite) sont ceux de la feuille de styles par défaut fournie avec le modèle.
Feuille de styles CSS
L'aspect final de la page web ne dépend que de la feuille CSS associée. La feuille "cid.css" fournie en téléchargement spécifie un réglage complet pour l'affichage et l'impression à partir d'un navigateur web. Elle est conforme à la spécification "CSS 2.1" du W3C.
Le rédacteur peut concevoir sa propre feuille CSS. Le tableau suivant dresse la liste des sélecteurs CSS qu'il devra prendre en compte (on suppose qu'il conserve les mêmes noms de classes) :
Figure 14. Sélecteurs CSS mis en jeu
Sélecteur CSS |
Élément Word correspondant |
body |
Propriétés générales telles que la police de base, etc. |
h1 |
Paragraphe de style Titre |
h2 |
Paragraphe de style Titre 1 |
h3 |
Paragraphe de style Titre 2 |
h4 |
Paragraphe de style Titre 3 |
p |
Paragraphe de style Neutre |
p.citation |
Paragraphe de style Citation |
p.exemple |
Paragraphe de style Exemple |
p.exergue |
Paragraphe de style Exergue |
p.figure |
Paragraphe de style Figure |
p.tableau |
Paragraphe de style Tableau |
p.legende |
Paragraphe de style Légende |
p.normal |
Paragraphe de style Normal ou tout autre style non prévu |
p.retrait |
Paragraphe de style Retrait normal |
p.note |
Paragraphe de style Note de bas de page ou Note de fin |
p.pseudotitre |
Paragraphe de style Pseudo-titre |
p.signature |
Paragraphe de style Signature |
p.tdm1 |
Paragraphe de style TM 1 |
p.tdm2 |
Paragraphe de style TM 2 |
p.tdm3 |
Paragraphe de style TM 3 |
span.citation |
Caractère de style Citation (caractère) |
span.exemple |
Caractère de style Exemple (caractère) |
span.commande |
Caractère de style Commande |
span.option |
Caractère de style Option |
span.effet1 |
Caractère de style Effet 1 |
span.effet2 |
Caractère de style Effet 2 |
b |
Effet gras |
i |
Effet italique |
sup |
Effet exposant |
sub |
Effet indice |
ol |
Suite de paragraphes de style Liste à numéros |
ul |
Suite de paragraphes de style Liste à puces |
li |
Item de liste (style Liste à numéros ou Liste à puces) |
table |
Tableau |
tr |
Ligne de tableau |
td |
Cellule de tableau |
a |
Lien hypertexte (champs HYPERLINK) ou appel de note |
a.renvoi |
Lien issu d'un renvoi cliquable |
img |
Image |
img.bordure |
Image avec bordure |
hr |
Barre horizontale avant les notes |
br |
Saut de ligne |
On a vu que les noms par défaut des P-classes et des SPAN-classes sont modifiables grâce à l'onglet Styles présenté plus haut. Au rédacteur d'assurer la correspondance entre cet onglet et la feuille de styles CSS. ■
[1] Jusqu'à 65535, limite de l'Unicode 16 bits.
[2] La classe "renvoi" permet de différencier les renvois des liens internes à toute fin utile.
[3] Une cellule est convertie en élément td auquel les navigateurs web appliquent l'alignement en haut par défaut. Il est toutefois préférable de le spécifier dans le style CSS relatif à l'élément td.
Contact
Centre d'ingénierie documentaire
École normale supérieure de Lyon
15 parvis René-Descartes
BP 7000
69342 Lyon Cedex 07
Tél. (+33) 4 37 37 60 00
Nous contacter par courriel : formations-cid