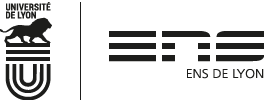Prise en main de PowerPoint
Frédéric Weiss (CID, ENS de Lyon)
On utilise généralement un logiciel tel que PowerPoint pour créer une présentation devant servir de support visuel à un exposé oral. Une présentation est une série de diapositives destinées à être projetées sur grand écran – ce qui est vu à l'écran est appelé diaporama.
Ce document recense les techniques élémentaires pour visionner, modifier et créer une présentation simple, pouvant servir de support pédagogique en ligne, par exemple – version étudiée : PowerPoint 2010 pour Windows.
Sommaire :
Fenêtre principale • Ruban – Onglet Fichier
Visionner une présentation • Passer d'une diapositive à l'autre – Changer le mode d'affichage – Basculer en plein écran – Autres commandes
Modifier une diapositive • Repérer les objets – Manipuler un objet – Insérer un objet – Supprimer un objet – Aligner des objets – Modifier du texte – Modifier l'arrière-plan – Activer le pied de page
Créer une présentation • Nouvelle présentation – Disposition des diapositives – Ajouter une diapositive – Supprimer une diapositive – Déplacer une diapositive – Mise en page et arrière-plan
Utiliser le masque des diapositives • Afficher le masque des diapositives – Modifier le masque – Ajouter une disposition – Supprimer une disposition – Renommer une disposition – Modifier une disposition – Espace réservé générique
Fenêtre principale
Ruban
La fenêtre principale est organisée de manière similaire à celle de Word :
Figure 1. Lancement de PowerPoint
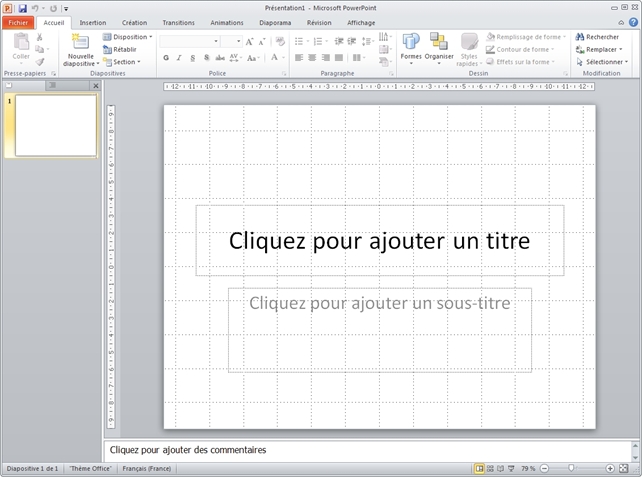
Le ruban se compose de huit onglets : Accueil, Insertion, Création, Transitions, Animations, Diaporama, Révision, Affichage.
Chacun est divisé en groupes de commandes comme, par exemple, l'onglet Accueil : Presse-papiers, Diapositives, Police, Paragraphe, Dessin, Modification.
Onglet Fichier
L'onglet Fichier regroupe les commandes permettant d'agir sur le fichier en tant que tel ou de modifier les options de PowerPoint (voir figure 2).
Le volet de gauche contient les commandes usuelles (Enregistrer, Enregistrer sous, Ouvrir, Fermer, Options, Quitter) agissant directement ou affichant des boîtes de dialogue, et des rubriques (Informations, Récent, Nouveau, Imprimer, Enregistrer et envoyer, Aide) dont le contenu s'affiche dans le volet de droite.
Figure 2. Onglet Fichier

Le format d'une présentation est PPTX (sans macros) ou PPTM (avec macros). PowerPoint gère le format ODP des présentations OpenOffice et il peut enregistrer au format PDF.
Visionner une présentation
Passer d'une diapositive à l'autre
Le mode d'affichage par défaut est le mode Normal (commande Affichage/Normal). Dans ce mode, l'écran est divisé en trois zones :
- une zone centrale affichant la diapositive courante,
- un volet en bas affichant les commentaires éventuels,
- un volet à gauche composé d'un onglet Diapositives (où les diapositives sont rangées l'une derrière l'autre, de haut en bas) et d'un onglet Plan (où le texte des diapositives est mis bout à bout).
Pour faire défiler les diapositives, on peut utiliser, au choix :
- l'onglet Diapositives,
- la barre de défilement verticale,
- les touches de déplacement Haut, Bas, Début, Fin.
Changer le mode d'affichage
Les modes d'affichage sont accessibles dans l'onglet Affichage, groupe Affichages des présentations.
Mode Normal
Vu précédemment.
Mode Trieuse de diapositives
Utile pour organiser une présentation en ajoutant, supprimant, déplaçant des diapositives. Pour cela :
- utiliser le menu contextuel des diapositives (ajouter, supprimer, copier, couper),
- faire glisser une diapositive vers un autre emplacement (noter que l'on peut cliquer entre les diapositives),
- utiliser les raccourcis Ctrl+C (copier), Ctrl+X (couper), Ctrl+V (coller), Suppr (supprimer).
Mode Page de commentaires
Les commentaires sont destinés à la personne qui effectue la présentation. Ils sont invisibles en plein écran.
Mode Lecture
Montre le résultat visible par le public. Fonctionnement similaire au plein écran décrit ci-après.
Basculer en plein écran
L'orateur peut voir les diapositives dans le mode de son choix tout en diffusant celles-ci en plein écran via un rétroprojecteur connecté à son ordinateur.
Pour basculer en plein écran, au choix :
- commande Diaporama/À partir du début (raccourci F5),
- bouton
 (Diaporama) situé dans la barre d'état (démarre à partir de la diapositive courante).
(Diaporama) situé dans la barre d'état (démarre à partir de la diapositive courante).
Pour faire défiler les diapositives, au choix :
- clic,
- menu contextuel,
- touches de déplacement.
Pour sortir du plein écran : touche Echap (ou Esc).
Autres commandes
Régler le zoom : commande Affichage/Zoom ou directement par la barre d'état.
Masquer une diapositive :
- sélectionner la diapositive,
- commande Diaporama/Masquer la diapositive.
Une diapositive masquée n'apparaît plus dans le diaporama.
Modifier une diapositive
Une diapositive peut être vue comme un tapis sur lequel on dépose des objets tels que des zones de texte, des images, des dessins, des graphiques, des tableaux, etc.
Ces objets sont flottants : ils sont contenus dans des boîtes, appelées espaces réservés, que l'on positionne à volonté en les faisant glisser sur la diapositive. On les crée à l'aide de l'onglet Insertion.
Repérer les objets
Pour une diapositive donnée, le raccourci Ctrl+A sélectionne tous les espaces réservés d'une diapositive – c'est un moyen simple de les repérer.
Manipuler un objet
On prend ici l'exemple d'une zone de texte. Les techniques sont transposables aux autres types d'objets.
Sélectionner une zone de texte
Il s'agit de sélectionner la zone en tant qu'espace réservé, et non pas son contenu :
- cliquer dans la zone (le cadre apparaît en trait interrompu), puis sur son cadre (trait plein).
Positionner une zone de texte
Sélectionner la zone (trait plein), puis au choix :
- Avec la souris, pointer un bord (le curseur prend la forme d'un croisillon) et faire glisser la zone. On peut la faire glisser en maintenant la touche Alt enfoncée pour obtenir un déplacement plus précis.
- Au clavier, utiliser directement les touches de déplacement. On peut les combiner avec la touche Ctrl pour un déplacement plus précis.
Redimensionner une zone de texte
Cliquer dans la zone. Avec la souris, pointer un coin (= rond) ou le milieu d'un bord (= carré) et faire glisser.
Noter qu'une zone peut s'ajuster automatiquement à la longueur du texte. Voir l'option Ajuster la forme au texte dans la figure 3.
Afficher les paramètres d'une zone de texte
Cliquer dans la zone. Clic droit, commande Format de la forme. La boîte suivante s'affiche :
Figure 3. Paramètres d'une zone de texte
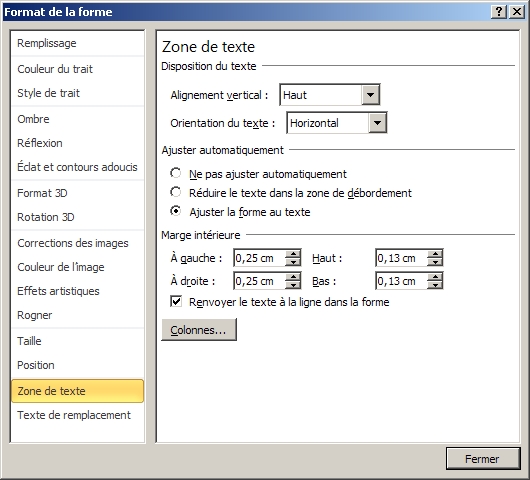
La boîte permet d'appliquer à la zone de texte une couleur de fond, une bordure et différents effets infographiques, et de régler précisément la taille, le positionnement et les marges intérieures.
Insérer un objet
Pour insérer un objet, il faut utiliser l'onglet Insertion. Exemple avec une zone de texte :
- lancer la commande Insertion/Zone de texte, le pointeur change d'aspect,
- tracer un rectangle sur la diapositive en faisant glisser le pointeur bouton gauche enfoncé,
- taper du texte.
On peut aussi procéder par "copier-coller" à partir d'un objet existant.
Supprimer un objet
Sélectionner l'objet (cadre en trait plein) et taper Suppr.
Aligner des objets
Dans l'onglet Affichage, les options Règle, Quadrillage, Repères facilitent le positionnement des objets et leur alignement les uns par rapport aux autres.
Modifier du texte
Cliquer dans la zone de texte à modifier. Le curseur apparaît. On peut alors modifier le texte.
La saisie et la mise en forme du texte suivent les mêmes principes de base que dans Word :
- la commande Accueil/Police permet d'accéder aux propriétés de caractères,
- la commande Accueil/Paragraphe aux propriétés de paragraphe.
Le texte est découpé en paragraphes, les marques de paragraphe étant insérées par la touche Entrée (à la différence de Word, on ne peut pas les afficher).
Copier-coller une mise en forme
À défaut de pouvoir utiliser des styles comme dans Word, on peut copier-coller de la mise en forme :
- sélectionner le paragraphe source (le modèle), taper Maj+Ctrl+C,
- sélectionner le paragraphe cible, taper Maj+Ctrl+V.
Insérer un lien hypertexte
Dans une zone de texte, le curseur étant positionné ou du texte étant sélectionné, il suffit de lancer la commande Insertion/Lien hypertexte.
Texte automatiquement réduit
Quand on tape du texte, celui-ci peut déborder de la zone de texte.
Si l'option Réduire le texte dans la zone de débordement est activée au niveau de la zone (voir figure 3), la taille des caractères est automatiquement réduite pour que le texte ne déborde pas.
C'est le mécanisme inverse de l'option Ajuster la forme au texte (déjà vue).
Modifier l'arrière-plan
Pour appliquer une couleur de fond à une diapositive : clic droit sur la diapositive (en dehors des espaces réservés), puis commande Mise en forme de l'arrière-plan.
Activer le pied de page
La commande Insertion/En-tête/Pied permet d'activer un ou plusieurs espaces réservés prédéfinis composant le pied de page d'une diapositive (voir figure 4).
Le paramétrage peut être appliqué à la diapositive courante (bouton Appliquer) ou à toutes les diapositives (bouton Appliquer partout).
La page de titre peut être traitée à part (option Ne pas afficher sur la diapositive de titre).
Figure 4. Activation du pied de page

Créer une présentation
On suppose ici que l'affichage est en mode Normal.
Nouvelle présentation
Au lancement de PowerPoint, une présentation vierge est créée et une diapositive de titre est insérée.
Pour créer une présentation à la demande :
- commande Fichier/Nouveau,
- sélectionner le modèle par défaut nommé Nouvelle présentation,
- cliquer sur le bouton Créer.
Disposition des diapositives
Chaque diapositive est basée sur une disposition qui détermine sa structure et sa mise en forme de base. Pour connaître ou changer la disposition d'une diapositive : bouton déroulant Accueil/Disposition.
À tout moment, on peut réinitialiser la diapositive : bouton Accueil/Rétablir. Les objets d'origine sont restaurés (taille, position, mise en forme), les objets ajoutés ne sont pas affectés.
Ajouter une diapositive
Pour ajouter une diapositive, au choix :
- bouton déroulant Accueil/Nouvelle diapositive, puis choisir une disposition,
- clic droit dans l'onglet Diapositives, commande Nouvelle diapositive.
La nouvelle diapositive est insérée après la diapositive courante.
La méthode du clic droit insère une diapositive de même disposition que la diapositive courante. À une exception près : si la diapositive courante est de type Diapositive de titre, la nouvelle devient de type Titre et contenu.
Noter que l'on peut aussi ajouter des diapositives en procédant par copier-coller, ce qui évite de refaire toute la mise en forme.
Supprimer une diapositive
Dans l'onglet Diapositives, sélectionner la diapositive et taper Suppr.
Déplacer une diapositive
Dans l'onglet Diapositives, on peut, au choix :
- couper une diapositive, puis la coller,
- faire glisser une diapositive d'une position à une autre.
Noter qu'il est possible de pointer ou cliquer entre les diapositives.
Mise en page et arrière-plan
Dans l'onglet Création, le groupe Mise en page donne accès à des paramètres tels que le format des diapositives et leur orientation. Ils s'appliquent à la présentation dans son ensemble.
La commande Création/Arrière-plan permet notamment d'appliquer une couleur de fond. Par défaut, elle agit sur la diapositive courante, mais le bouton Appliquer partout permet d'agir sur toute la présentation.
Utiliser le masque des diapositives
Afficher le masque des diapositives
Pour afficher le masque des diapositives, lancer la commande Affichage/Masque des diapositives.
Figure 5. Masque et dispositions

L'onglet spécifique Masque des diapositives permet de modifier le masque par défaut ou de créer un nouveau masque (aspect non développé ici).
Masque et dispositions
Une présentation contient au moins un masque par défaut. Il ne peut pas être supprimé. Il est représenté par la première diapositive-type, celle qui porte le numéro 1 (voir figure 5).
Les autres diapositives-types, placées dessous, correspondent aux dispositions applicables aux diapositives que l'on crée. Il existe toujours au moins une disposition.
Le masque sert à mémoriser les paramètres généraux de la présentation. Il contient cinq zones prédéfinies : une zone de titre, une zone de texte, trois zones de bas de page [1].
Modifier le masque
Dans le masque lui-même, on peut notamment :
- modifier la mise en forme des cinq zones prédéfinies (comme pour une diapositive ordinaire),
- modifier la mise en page et l'arrière-plan (groupes Arrière-plan et Mise en page de l'onglet Masque des diapositives).
- ajouter des espaces réservés (onglet Insertion).
Ces changements sont hérités par chacune des dispositions.
Ajouter une disposition
Pour ajouter une disposition, au choix :
- commande Masque des diapositives/Insérer une disposition,
- touche Entrée.
La nouvelle disposition est ajoutée après la disposition courante.
Supprimer une disposition
Pour supprimer une disposition, la sélectionner puis, au choix :
- commande Masque des diapositives/Supprimer,
- clic droit, commande Supprimer la disposition,
- touche Suppr.
On ne peut pas supprimer les dispositions Diapositive de titre et Titre et contenu, mais on peut les renommer.
Renommer une disposition
Pour renommer une disposition, la sélectionner puis, au choix :
- commande Masque des diapositives/Renommer,
- clic droit, commande Renommer la disposition.
Modifier une disposition
On peut modifier une disposition de la même manière qu'une diapositive (ajout d'espaces réservés, mise en forme, arrière-plan…). Se reporter au chapitre Modifier une diapositive.
Les modifications affectent potentiellement toutes les diapositives basées sur la disposition.
Les dispositions bénéficient de la notion d'espace réservé générique comme expliqué ci-après.
Espace réservé générique
Un espace réservé générique (terme non officiel) s'insère avec le bouton déroulant Insérer un espace réservé situé dans l'onglet Masque des diapositives :
Figure 6. Espaces réservés génériques
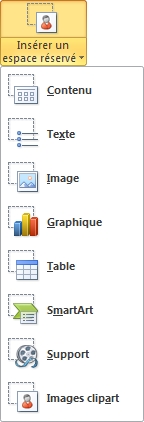
Comparé à un espace ordinaire, un espace générique permet de fixer, par exemple, la taille et la position du contenant a priori, c'est-à-dire sans que le contenu existe.
De plus, une icône apparaît en filigrane (sauf pour les zones de texte génériques) : quand une diapositive est créée, l'espace est mis en place et il ne reste qu'à cliquer sur l'icône pour charger un contenu.
Noter que le type Contenu (voir figure 6) génère un espace générique pouvant contenir toutes les catégories d'objets (texte, image, tableaux, etc.).
Cas particuliers
Dans le masque lui-même, il existe une zone de titre générique, une zone de texte générique et trois zones de bas de page génériques.
La zone de texte du masque sert de modèle aux autres zones de texte génériques. Toute modification effectuée est répercutée dans les zones de texte génériques des dispositions.
La zone de titre et les zones de bas de page ne s'insèrent pas comme les autres espaces réservés génériques : on les active à l'aide des options Titre et Pieds de page de l'onglet Masque des diapositives.
[1] On peut les supprimer avec la touche Suppr et les recréer avec le bouton Mise en page du masque. Mais quel intérêt ?
Contact
Centre d'ingénierie documentaire
École normale supérieure de Lyon
15 parvis René-Descartes
BP 7000
69342 Lyon Cedex 07
Tél. (+33) 4 37 37 60 00
Nous contacter par courriel : formations-cid