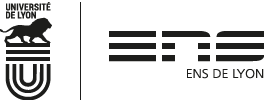Word 2010 | 8. Images, légendes et table des illustrations
Frédéric Weiss (CID, ENS de Lyon)
Images • Insérer une image – Présentation des outils Image – Ajouter une bordure – Redimensionner une image – Images flottantes en bref
Légendes • Légendes numérotées – Légendes simples
Table des illustrations • Créer une tdi – Mettre à jour une tdi – Mettre en forme une tdi – Supprimer une tdi
I. Images
a. Insérer une image
On peut coller une image dans un document Word, à partir d'une page web par exemple. Une autre solution consiste à stocker des fichiers d'image dans un dossier et à les insérer au cas par cas dans les documents [1].
Pour insérer une image :
Placer le curseur.
Lancer la commande Insertion/Image. La boîte Insérer une image s'affiche.
Sélectionner le fichier d'image. Il y a trois modes d'insertion :
Insérer
L'image est copiée une fois pour toutes dans le document.
Lier au fichier
L'image n'est pas copiée, mais son adresse (le chemin du fichier d'image) est mémorisée. Elle rechargée à chaque ouverture du document.
Insérer et lier
Combinaison des deux modes précédents. L'image est copiée dans le document. Elle est rechargée à l'ouverture. La copie peut être actualisée (F9).
Au moment de l'insertion, Word peut réduire la taille de l'image afin qu'elle tienne dans la page.
b. Présentation des outils Image
Quand une image est sélectionnée, le ruban Outils Image apparaît dans le ruban principal. Il contient un onglet Format divisé en quatre groupes de commandes :

Les groupes Ajuster et Styles d'images donnent accès aux propriétés graphiques de l'image :

Supprimer l'arrière-plan sert à détourer l'image en délimitant des zones transparentes. Il active un onglet spécifique intitulé Suppression de l'arrière-plan.
Corrections, Couleur, Effets artistiques, Effets des images offrent des réglages prédéfinis. Ils renvoient in fine à des rubriques de la boîte Format de l'image ci-dessous ; c'est aussi le cas du menu Bord de l'image.
Disposition d'image permet d'intégrer l'image dans des objets graphiques complexes dits SmartArt. Ceci est une autre histoire.
La commande Format/Styles d'images affiche la boîte Format de l'image qui centralise l'ensemble des propriétés graphiques :
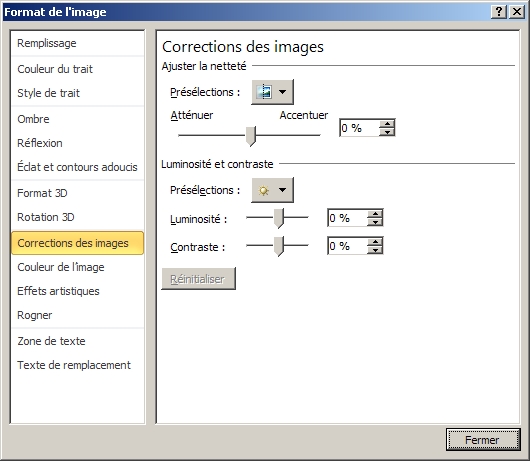
Les groupes Organiser et Taille permettent de définir le comportement de l'image (image fixe vs image flottante) et ses dimensions :
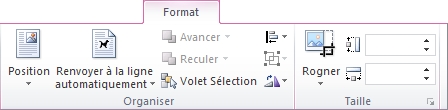
Position et Renvoyer à la ligne automatiquement offrent des réglages prédéfinis et renvoient in fine à la boîte Disposition ci-dessous. Les autres boutons du groupe Organiser font partie des outils de dessin standard de Word (sans commentaire).
Rogner sert à découper l'image (il y a une rubrique homonyme dans la boîte Format de l'image ci-dessus). Les deux lignes de saisie modifient la hauteur et la largeur de l'image.
La commande Format/Taille affiche la boîte Disposition qui centralise la plupart de ces propriétés :
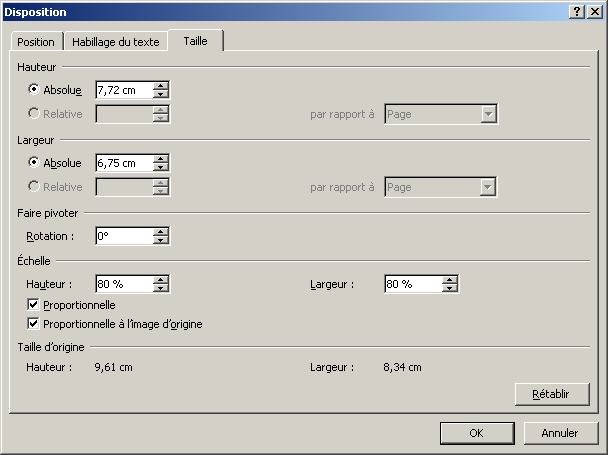
Astuce ! On peut toujours revenir à l'image initiale à l'aide du bouton déroulant  qui affiche la commande Rétablir l'image (pour annuler les propriétés graphiques appliquées) et la commande Rétablir la taille de l'image (pour restaurer la taille d'origine).
qui affiche la commande Rétablir l'image (pour annuler les propriétés graphiques appliquées) et la commande Rétablir la taille de l'image (pour restaurer la taille d'origine).
Noter qu'un clic droit sur une image affiche un menu contextuel qui reprend certaines des commandes précédentes.
c. Ajouter une bordure
Pour ajouter une bordure à une image :
Sélectionner l'image.
Cliquer sur le bouton déroulant Bord de l'image dans l'onglet Format du ruban Outils Image.
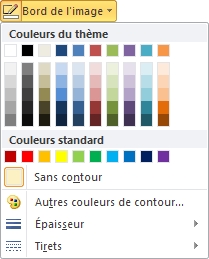
Choisir un style de trait (tirets), une épaisseur, une couleur (chaque choix est à effet immédiat).
Pour annuler la bordure, cliquer sur Sans contour dans le menu déroulant.
Noter que ces commandes se retrouvent dans la boîte Format de l'image (vue ci-dessus), rubriques Couleur du trait et Style de trait.
d. Redimensionner une image
Pour ajuster la taille d'une image :
Sélectionner l'image.
Réduire la largeur ou la hauteur à l'aide des lignes de saisie du groupe Taille dans l'onglet Format du ruban Outils Image.
Par défaut, la largeur et la hauteur sont liées par un rapport de proportionnalité (sinon l'image devient aplatie ou étirée). Il s'agit de l'option Proportionnelle située dans l'onglet Taille de la boîte Disposition (vue ci-dessus).
e. Images flottantes en bref
Une image insérée avec la commande Insertion/Image est fixe – elle s'insère dans le texte comme un simple caractère. On peut la rendre flottante, c'est-à-dire repositionnable n'importe où sur la page.
Pour convertir une image fixe en image flottante (et réciproquement) :
Sélectionner l'image.
Cliquer sur le bouton déroulant Renvoyer à la ligne automatiquement dans l'onglet Format du ruban Outils Image.
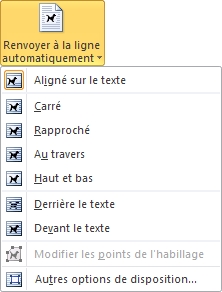
Choisir un style d'habillage parmi les suivants :
Aligné sur le texte
Image fixe.
Carré, Rapproché, Au travers, Haut et bas
Image flottante non superposable : le texte environnant se répartit automatiquement autour de l'image (selon des critères propres à l'option choisie).
Derrière le texte, Devant le texte
Image flottante superposable : l'image passe en arrière-plan ou en avant-plan du texte quand il y a superposition.
Noter que le bouton Position de l'onglet Format applique le style "Carré" et positionne l'image à des endroits prédéfinis de la page.
Pour positionner une image flottante :
Passer en mode d'affichage Page.
Faire glisser l'image à la souris.
L'illustration suivante montre la répartition du texte autour d'une image flottante non superposable :

La boîte Disposition (vue ci-dessus) offre d'autres réglages : l'onglet Habillage du texte permet de définir précisément le comportement de l'image par rapport au texte, l'onglet Position permet de fixer les "coordonnées" exactes de l'image dans la page.
II. Légendes
a. Légendes numérotées
Pour ajouter une légende numérotée à une image :
Sélectionner l'image.
Lancer la commande Références/Insérer une légende.
La boîte Légende s'affiche :

Sélectionner une étiquette – pour une image, c'est "Figure" par défaut, les autres étant "Équation" et "Tableau".
Activer l'option Exclure l'étiquette de la légende si on ne souhaite conserver que la numérotation.
Choisir la position de la légende "Sous la sélection" ou "Au-dessus de la sélection".
Valider en cliquant sur OK.
On peut créer des étiquettes personnalisées. Pour cela, cliquer sur le bouton Nouvelle étiquette, une boîte secondaire permettant de saisir un libellé s'affiche.
On peut changer la numérotation. Cliquer sur le bouton Numérotation, une boîte secondaire proposant d'autres formats s'affiche.

Word insère un paragraphe de style Légende commençant par l'étiquette suivie de la numérotation. Celle-ci est un champ SEQ (numéro séquentiel). Il reste à compléter le texte de la légende.
Noter que si l'image est dans un paragraphe centré, Word centre la légende par mise en forme directe.
b. Légendes simples
L'utilisateur peut créer une légende simple sans passer par la boîte Légende. Il suffit de taper la légende dans un paragraphe de style Légende placé avant ou après l'image visée. Le style Légende permet de générer facilement une table des illustrations (voir § Table regroupant les légendes).
III. Table des illustrations
Une fois les légendes créées, Word peut construire automatiquement une table des illustrations, c'est-à-dire la liste des légendes présentes dans le document.
a. Créer une tdi
Pour créer une table des illustrations fondée sur un type de légendes numérotées [2] :
Placer le curseur dans un paragraphe vide et lancer la commande Références/Insérer une table des illustrations.
La boîte Table des illustrations s'affiche :
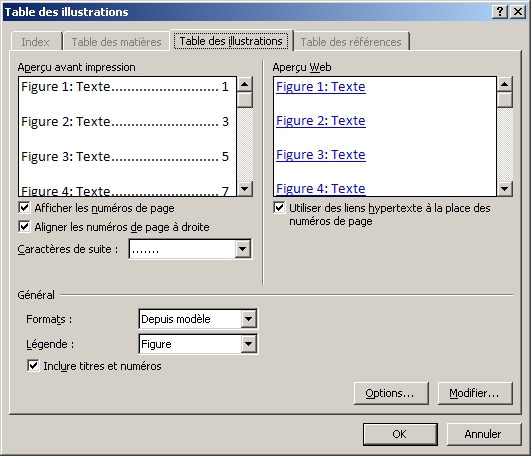
Légende
Pour choisir le type de légende à inclure dans la table.
Afficher les numéros de page
Pour activer ou non l'affichage des numéros de page dans la table.
Formats
Voir § Mettre en forme une tdi.
Les réglages terminés, cliquer sur le bouton OK pour insérer la table au niveau du curseur.
Word insère un champ TOC (Table Of Contents) qui génère la table des illustrations :

Coexistence de plusieurs tables
On peut insérer autant de tables qu'il y a de types de légendes présents dans le document.
Table regroupant les légendes
Il est possible de créer une table des illustrations prenant en compte toutes les légendes (numérotées ou simples). La procédure est identique à celle vue précédemment à un détail près :
Cliquer sur le bouton Options.
La boîte Options de la table des illustrations s'affiche :

Cocher l'option Style en sélectionnant le style Légende, dénominateur commun à toutes les légendes.
b. Mettre à jour une tdi
On ne modifie pas une table des illustrations, on la met à jour si les légendes changent (ajout, suppression ou modification d'une légende). Au choix :
Placer le curseur dans la table et lancer la commande Références/Mettre à jour la table du groupe Légendes ou taper F9.
Clic droit dans la table, puis commande Mettre à jour les champs.
c. Mettre en forme une tdi
Une table des illustrations est une liste de paragraphes affectés du style prédéfini Table des illustrations :
Formats
Dans la boîte Table des illustrations vue précédemment. Propose différentes mises en forme jouant sur le réglage par défaut du style "Table des illustrations". Si on choisit "Depuis modèle", le style est appliqué tel quel, c'est à l'utilisateur de le régler (le bouton Modifier lui permet d'y accéder directement).
À cela s'ajoute de la mise en forme directe quand les numéros de page sont alignés à droite : Word insère une tabulation devant chaque numéro et ajoute un taquet de tabulation à chaque paragraphe.
d. Supprimer une tdi
Pour supprimer une table des illustrations : sélectionner toute la table et taper Suppr.
IV. Renvoi vers une illustration
Pour insérer un renvoi vers une illustration :
Placer le curseur à l'endroit du renvoi.
Lancer la commande Insertion/Renvoi (ou Références/Renvoi).
La boîte Renvoi s'affiche :
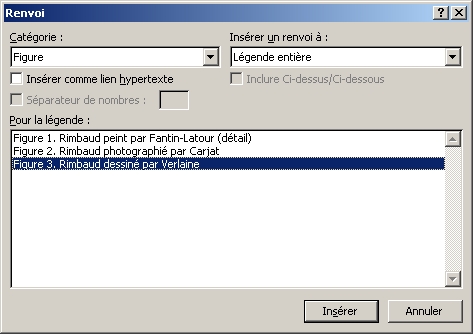
Catégorie
Pour choisir la catégorie du renvoi. Par exemple, "Figure" pour un renvoi vers une légende de type "Figure". La liste des légendes apparaît dans l'aperçu.
Noter que les renvois ne sont possibles qu'avec des légendes numérotées.
Insérer un renvoi à
Pour choisir le type de renvoi : "Légende entière" (= étiquette + numéro + texte ajouté), "Texte et numéro de légende" (= étiquette + numéro), "Légende uniquement" (= texte ajouté), "Numéro de page" (numéro de page où figure la légende), "Ci-dessus/ci-dessous" (insère la mention "ci-dessus" ou "ci-dessous" selon la position du renvoi par rapport à la légende).
Sélectionner la légende dans l'aperçu.
Cliquer sur le bouton Insérer.
Word insère un champ REF (Reference). On peut lui appliquer une mise en forme (italique par exemple).
[1] Exemples de formats d'image courants en bureautique : BMP, TIFF, GIF, JPEG, PNG (les trois derniers sont des standards du web).
[2] Le "type" est déterminé par l'étiquette "Figure", "Tableau", etc.
Contact
Centre d'ingénierie documentaire
École normale supérieure de Lyon
15 parvis René-Descartes
BP 7000
69342 Lyon Cedex 07
Tél. (+33) 4 37 37 60 00
Nous contacter par courriel : formations-cid