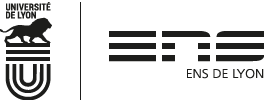Word, index
A. Pelfrêne, F. Weiss (CID, ENS de Lyon)
Marquage à l'aide d'une table de concordance
Utilisation des fonctions Rechercher et Remplacer
Marquage manuel d'entrées longues
Introduction
Un index est une liste, le plus souvent alphabétique, des éléments significatifs d'un document : index des noms propres, index des lieux cités, index des notions, par exemple. En regard des éléments, on trouve une ou plusieurs références de localisation (numéros de pages).
Dans l'exemple d'index notionnel suivant, on illustre différents types d'éléments : mot simple, expression, avec reformulation du libellé de l'entrée, mise en gras d'une occurrence particulière, entrée avec sous-entrées, etc.
Figure 1. Index des notions
analyse textuelle (fonctions d'), 12, 20 annotation, 17, 18, 27 annotation (logiciel d'), 18 bibliothèque virtuelle, 23 codex, 4 édition électronique, 5 édition en ligne, 5 hypertexte, 6, 18 internet, 6, 26, 30 lecture — active, 3 — de recherche, 2 — fonctions de, 11 — histoire de la, 4 — professionnelle, 2, 3, 21 — savante, 2, 26 numérisation, 10 PLAO, 1, 2, 5, 8, 15, 16, 19, 22 poste de lecture assistée par ordinateur Voir PLAO portail, 22 réseau, 6, 16, 21, 26, 27, 30 |
Fonctions d'indexation
Pour que Word génère un index automatique (champ INDEX), il aura fallu procéder au marquage des diverses entrées d'index (champs XE) dans le document. On peut choisir de marquer chaque entrée manuellement ou de marquer toutes les entrées automatiquement à l'aide d'une table de concordance.
Marquage manuel
Pour marquer une entrée simple, il suffit de sélectionner du texte, d'y affecter un nom d'entrée d'index, puis de laisser à Word le soin d'insérer le champ XE correspondant. On procède de la manière suivante :
- Dans l'onglet Références, groupe Index, lancer la commande Entrée (ou Alt+Maj+X). La boîte Marquer les entrées d'index s'affiche (elle peut rester ouverte en permanence).
- Sélectionner le terme (mot ou expression) que l'on souhaite indexer.
- Remplir la rubrique Entrée (et éventuellement Sous-entrée).
- Cliquer sur le bouton Marquer.
Variante : Le bouton Marquer tout marque directement toutes les occurrences du terme sélectionné dans l'ensemble du document. Au rédacteur de contrôler a posteriori la pertinence du marquage. Rectificatif : seule une occurrence par paragraphe est marquée.
Figure 2. Marquage d'une entrée
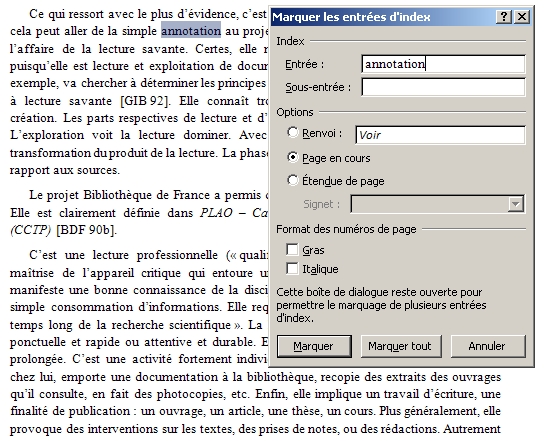
Le résultat du marquage se traduit par l'insertion d'un champ XE (index entry) :
Figure 3. Champ XE

Les champs XE ayant la propriété "texte masqué", leur affichage suit normalement celui des marques de paragraphe [1].
Il est primordial de normaliser les entrées afin qu'elles soient correctement regroupées dans l'index final. Par exemple, des occurrences telles que "annotation", "Annotation", "annotations" doivent être marquées par { XE "annotation" }. Les entrées sont sensibles à la casse. Il faut éviter les espaces superflus : { XE "annotation" } et { XE " annotation " } sont deux entrées distinctes.
Entrée et sous-entrée
On peut créer une entrée à deux niveaux. Par exemple, on décide de marquer l'occurrence "lecture savante" (qui apparaît dans l'illustration précédente) en tant qu'entrée "lecture" et sous-entrée "savante", l'entrée contenant potentiellement d'autres sous-entrées telles que "active", "histoire de la", etc.
Pour cela, taper "lecture" dans la rubrique Entrée et "savante" dans la rubrique Sous-entrée.
Le champ XE a la forme suivante : { XE "lecture:savante" }.
Word autorise jusqu'à 9 niveaux dans un index, mais au-delà du deuxième niveau, il faut intervenir directement dans les champs XE ou utiliser une table de concordance.
Renvoi
La notion de renvoi permet de prendre en compte des synonymes, des variantes. Par exemple, l'expression "poste de lecture assistée par ordinateur" est la forme développée, mais moins utilisée dans le texte choisi en exemple, de "PLAO".
Dans ce cas, après avoir sélectionné l'expression, taper "poste de lecture assistée par ordinateur" dans la rubrique Entrée et "PLAO" dans la rubrique Renvoi.
Le champ XE a la forme suivante : { XE "poste de lecture assistée par ordinateur" \t "Voir PLAO" }.
Occurrence particulière
Une occurrence peut être jugée plus d'importante que les autres. Dans un index de notions, on souhaite que la page où une notion est définie apparaisse en gras.
Pour cela, cocher l'option Gras dans la rubrique Format des numéros de page.
Le champ XE a la forme suivante : { XE "PLAO" \b }.
Marquage à l'aide d'une table de concordance
Pour accélérer l'indexation en marquant automatiquement plusieurs entrées d'index à la fois, on peut utiliser une table de concordance. Cette technique n'est pas exclusive du marquage manuel. Elle suppose qu'on ait, préalablement à l'indexation, créé un document Word distinct, constitué d'un simple tableau à deux colonnes (et rien d'autre). Dans la colonne de gauche, on signale les termes à indexer et dans la colonne de droite, les termes qui apparaîtront dans l'index :
Figure 4. Table de concordance
annotation |
annotation |
annotations |
annotation |
lecture |
lecture |
lecture active |
lecture:active |
histoire de la lecture |
lecture:histoire de la |
lecture savante |
lecture:savante |
PLAO |
PLAO |
poste de lecture assistée par ordinateur |
PLAO:poste de lecture assistée par ordinateur |
etc. |
etc. |
Dans les entrées à plusieurs niveaux, ceux-ci sont séparés par un deux-points sans espace. On peut aller au-delà de deux niveaux comme dans l'exemple suivant :
Figure 5. Table de concordance, notation des niveaux
poste de lecture |
poste de lecture |
PLAO |
poste de lecture:PLAO |
poste de lecture assistée par ordinateur |
poste de lecture:PLAO:poste de lecture assistée par ordinateur |
etc. |
etc. |
Pour lancer l'indexation dans le document principal, on procède de la manière suivante :
- Dans l'onglet Références, groupe Index, lancer la commande Insérer l'index. La boîte Index s'affiche (voir ci-dessous).
- Cliquer sur le bouton Marquage auto. Une boîte secondaire, intitulée Ouvrir le fichier d'indexation automatique, s'affiche.
- Sélectionner le fichier de concordance.
- Cliquer sur le bouton Ouvrir.
L'indexation s'effectue instantanément. Il reste à construire l'index en fin de document.
N.B. Le marquage automatique ne marque pas toutes les occurrences, mais seulement une par paragraphe.
Création de l'index
Une fois que l'on a marqué toutes les entrées d'index, on lance la création de l'index final. Word regroupe alors les entrées d'index, les trie par ordre alphabétique, répertorie leurs numéros de page, recherche et supprime les doublons situés sur une même page et affiche l'index dans le document.
Pour créer un index :
- Placer le curseur dans un paragraphe vide et lancer la commande Références/Insérer l'index. La boîte Index s'affiche.
Figure 6. Boîte "Index"
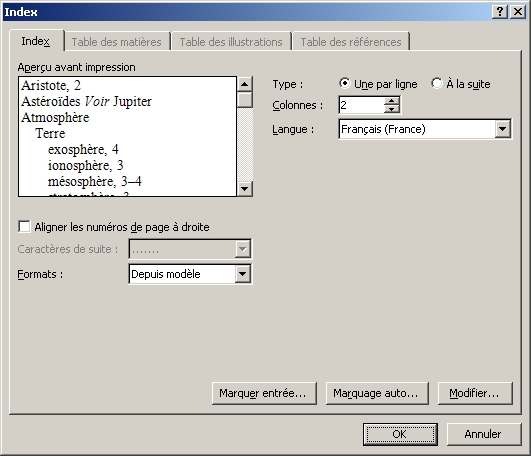
Type
Indique la manière dont les sous-entrées sont affichées : une par ligne ou à la suite.
Colonnes
Pour afficher l'index sur 1, 2, 3 ou 4 colonnes. Si l'on choisit plus d'une colonne, Word insérera automatiquement un saut de section avant et après l'index.
- Cliquer sur le bouton OK.
Word insère un champ INDEX qui génère l'index final :
Figure 7. Index final
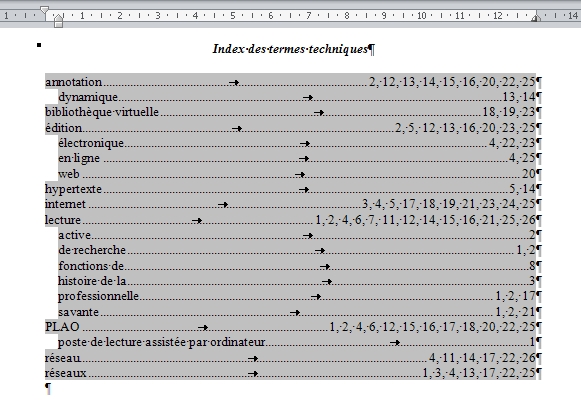
Mettre à jour un index
On ne modifie pas directement un index. Si des entrées d'index sont ajoutées, supprimées, déplacées ou corrigées, on doit procéder manuellement à sa mise à jour. Au choix :
- Placer le curseur dans l'index et lancer la commande Références/Mettre à jour l'index ou taper F9.
- Clic droit dans l'index, puis commande Mettre à jour les champs.
Mettre en forme un index
Un index est une liste de paragraphes affectés des styles prédéfinis Index 1 (entrées de niveau 1), Index 2 (niveau 2), …, Index 9 (niveau 9). Dans la boîte Index, les rubriques suivantes modifient la mise en forme de l'index :
Aligner les numéros de page à droite
Word insère une tabulation devant chaque numéro de page et ajoute un taquet de tabulation à chaque paragraphe.
Formats
Propose différentes mises en forme jouant sur le réglage par défaut des styles prédéfinis. Si on choisit "Depuis modèle", les styles sont appliqués tels quels, c'est à l'utilisateur de les régler (le bouton Modifier lui permet d'y accéder directement).
Supprimer un index
Pour supprimer un index : sélectionner tout l'index et taper Suppr.
Techniques complémentaires
Utilisation des fonctions Rechercher et Remplacer
La fonction Rechercher est très utile pour contrôler le marquage d'un texte. Il est possible de rechercher les champs XE à condition qu'ils soient affichés dans le document :
- Lancer la commande Accueil/Rechercher (ou Ctrl+F) pour ouvrir le volet Navigation.
- Dans la ligne de saisie, taper :
^d xe pour rechercher n'importe quel champ XE.
^d xe "entrée" pour rechercher les champs XE correspondant à une entrée particulière.
La fonction Remplacer permet de supprimer les champs XE :
- Lancer la commande Accueil/Remplacer (ou Ctrl+H) pour ouvrir la boîte Rechercher et remplacer.
- Dans la ligne Rechercher, taper ^d xe ou ^d xe "entrée" selon les champs à supprimer.
- Laisser la ligne Remplacer par vide.
- Cliquer sur le bouton Remplacer tout.
Marquage manuel d'entrées longues
Une entrée peut renvoyer à un passage long du document : on veut, par exemple, renvoyer à une notion définie sur plusieurs pages. Il faut alors procéder en plusieurs étapes :
- Sélectionner l'ensemble du texte pour lequel on veut créer une entrée d'index.
- Ajouter un signet : lancer la commande Insertion/Signet, la boîte Signet s'affiche ; donner un nom au signet ; cliquer sur le bouton Ajouter.
- Placer le curseur à la fin du texte sélectionné.
- Procéder au marquage de l'entrée d'index : nommer l'entrée comme on veut ; dans la rubrique Options de la boîte Marquer les entrées d'index (voir Figure 2), cocher Étendue de page et choisir le signet dans la liste déroulante.
- Cliquer sur le bouton Marquer.
Lorsque le texte sélectionné s'étend sur plusieurs pages, l'index final indique la plage correspondante au lieu d'un simple numéro.
Index partiel
Il est possible de fabriquer un index relatif à une partie seulement du document. Cette technique repose, comme la précédente, sur la notion de signet :
- Sélectionner la partie du document à laquelle l'index doit se rapporter.
- Ajouter un signet.
- Créer l'index selon la procédure normale.
- Le champ INDEX étant créé : effectuer un clic droit dessus et lancer la commande Basculer les codes de champ ; dans le champ, taper l'option "\b " avec le nom du signet : { INDEX \b "signet" }.
- Taper F9 pour mettre à jour le champ INDEX, puis le rebasculer en affichage normal.
Lors de la fabrication de l'index, Word ne prend en compte que les champs XE figurant dans la zone désignée par le signet.
Index multiples
On a fréquemment besoin de créer plusieurs index dans un même document. On prendra, ici, l'exemple d'un index des notions et d'un index des noms propres.
Lorsqu'on crée un index unique et qu'on laisse Word marquer les termes, il insère un code de champ tel que :
{ XE "entrée" }
Dans le cas d'index multiples, Word ne pourra distinguer les termes qu'à la condition d'ajouter, en fin de champ, un code d'identification d'index "\f" :
{ XE "entrée" \f "identificateur" }
L'identificateur est libre. Dans l'exemple qui suit, on a choisi "a" pour l'index notionnel et "b" pour l'index des noms propres :
C'est une lecture{ XE "Lecture" \f "a" } professionnelle : elle traduit une maîtrise de l'appareil critique qui entoure une oeuvre, une maîtrise de ses diverses éditions{ XE "Edition" \f "a" } ; etc. Ce n'est pas une simple consommation d'informations, diraient R. Brochet{ XE "Brochet R." \f "b" } ou R. Nahmias{ XE "Nahmias R." \f "b" }. Elle requiert du temps...
La procédure de marquage ne change pas : marquage manuelle ou avec une table de concordance. Après cette première étape, tous les termes sont indexés de la même manière et dans un même index. Une seconde étape consiste donc à intervenir sur la totalité des codes de champs et à insérer, manuellement, l'option "\f" qui convient.
La procédure de création des différents index est différente. Après avoir placé le curseur à l'endroit où l'on veut introduire le premier index :
- Lancer la commande Insertion/QuickPart/Champ. La boîte Champ s'affiche.
Figure 8. Paramétrage d'un champ INDEX
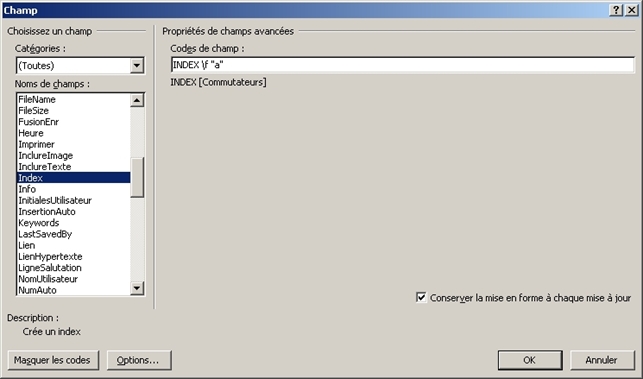
- Dans la liste des champs, sélectionner "Index".
- Dans la ligne de saisie, ajouter l'option "\f" suivie de l'identificateur : INDEX \f "a".
- Cliquer sur le bouton OK.
L'index ainsi créé n'affiche que les entrées codées "a". Il faut recommencer l'opération pour les entrées codées "b".
[1] Voir l'option Texte masqué dans le volet Fichier/Options/Affichage.
Contact
Centre d'ingénierie documentaire
École normale supérieure de Lyon
15 parvis René-Descartes
BP 7000
69342 Lyon Cedex 07
Tél. (+33) 4 37 37 60 00
Nous contacter par courriel : formations-cid