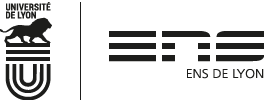Word 2010 | 3. Mise en forme
Frédéric Weiss (CID, ENS de Lyon)
Mise en forme directe • Principales propriétés de caractère – Principales propriétés de paragraphe – Annuler une mise en forme – Reproduire une mise en forme
Tabulation de texte • Tabulations et taquets par défaut – Définir des taquets – Exemple de texte tabulé
Bordures et trames • Bordure de paragraphe – Trame de paragraphe – Application aux caractères
Annexe : désactiver la mise en forme automatique
I. Mise en forme directe
La mise en forme directe consiste à sélectionner du texte et à régler les propriétés (ou attributs) des caractères et des paragraphes sélectionnés en utilisant directement les commandes des groupes Police et Paragraphe de l'onglet Accueil.

Avertissement. La mise en forme directe d'un texte est destinée aux documents courts et uniques en leur genre (lettre, CV…). Pour les documents longs et structurés (mémoire, thèse…), ou les documents basés sur un modèle, c'est l'utilisation des styles qui doit être privilégiée.
a. Principales propriétés de caractère
La commande Accueil/Police affiche la boîte Police qui regroupe les propriétés applicables aux caractères :
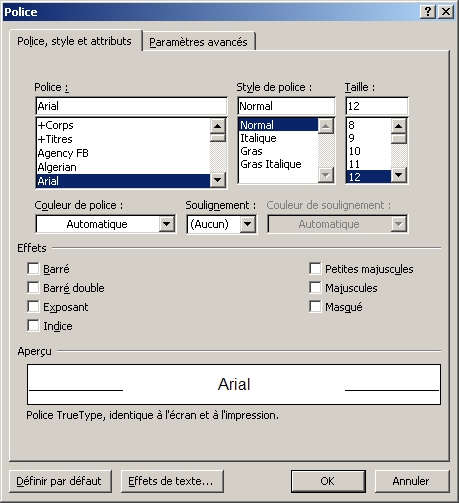
Noter que la plupart des commandes figurant dans le groupe Police de l'onglet Accueil sont des raccourcis vers ses propriétés.
Dans la boîte Police, l'onglet Police, style et attributs contient les propriétés essentielles :
Police
Pour spécifier la police de caractères. Les libellés "+Corps" et "+Titre", appelés polices de thème, permettent de distinguer symboliquement une police pour le corps de texte et une pour les titres [1].
Style de police
Effets gras (Ctrl+Maj+B) et italique (Ctrl+I).
Taille
Pour fixer une taille de caractères en points [2]. On peut généralement taper une valeur qui ne figure pas dans la liste déroulante. Elle doit être comprise entre 1 et 1638, au demi-point près (par ex. 7 ou 13,5).
Couleur de police
Pour changer la couleur des caractères.
Soulignement et Couleur de soulignement
Pour souligner des caractères : soulignement simple (Ctrl+U) et autres variantes.
Effets
Indice (Ctrl+=) et exposant (Ctrl+Maj+=) : la mise en exposant doit normalement être utilisée dans les abréviations telles que "1er", "XXe siècle", "Mme", "Mlle"…
Majuscules, petites majuscules : ces effets ne modifient pas la casse des caractères.
Dans l'exemple ci-dessous, le texte est en "Times New Roman" et trois effets typographiques ont été utilisés (italique, petites majuscules, exposant).
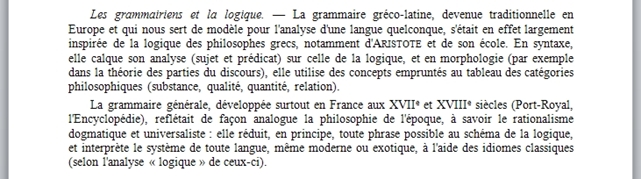
L'onglet Paramètres avancés offre des propriétés d'un usage nettement moins courant et le bouton Effets de texte ouvre une boîte à outils dédiés à la conception d'effets graphiques complexes (dégradé, ombre, relief, etc.). Sans commentaire.
b. Principales propriétés de paragraphe
La commande Accueil/Paragraphe affiche la boîte Paragraphe qui regroupe les propriétés élémentaires applicables aux paragraphes :
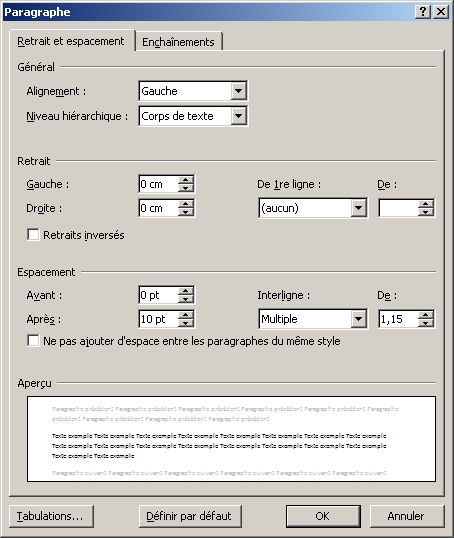
Noter que, dans le groupe Paragraphe de l'onglet Accueil, certaines commandes sont des raccourcis vers des propriétés de la boîte Paragraphe, les autres donnent accès à des propriétés complémentaires (Puces, Numérotation, Trame de fond, Bordure) présentées dans la suite du document.
Dans la boîte Paragraphe, l'onglet Retrait et espacement contient les propriétés essentielles :
Alignement
Pour fixer l'alignement horizontal d'un paragraphe. L'exemple suivant illustre les quatre alignements, dans l'ordre : à gauche, centré, à droite, justifié.

Niveau hiérarchique
Propriété principalement utilisée dans les styles de titre. Il y a dix niveaux : niveau 1, …, niveau 9, corps de texte (par ordre décroissant d'importance).
Gauche et Droite
Pour définir un décalage entre le paragraphe et la marge gauche (dit retrait à gauche) ou la marge droite (dit retrait à droite). Une valeur négative déplace le paragraphe au-delà de la marge. Voir l'exemple ci-après.
De 1re ligne et De
Pour définir un décalage entre la première ligne d'un paragraphe et les suivantes (dit retrait de première ligne). La rubrique De 1re ligne fixe le sens du décalage ("Première ligne" = 1e ligne décalée vers la droite, "Suspendu" = 1e ligne décalée vers la gauche), la rubrique De fixe sa valeur.
L'exemple suivant illustre, dans l'ordre, le retrait à gauche, le retrait à droite, le retrait de première ligne "Première ligne" et le retrait de première ligne "Suspendu".
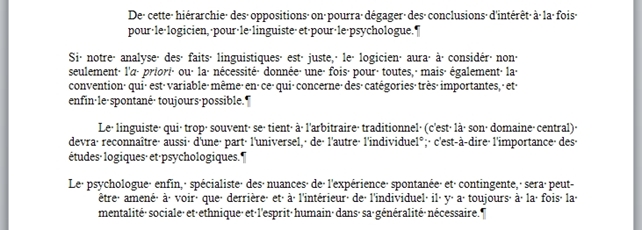
L'exemple suivant montre l'utilisation conjointe du retrait à gauche (en rouge) et du retrait de première ligne (en vert) de type "Première ligne" ou "Suspendu" :

Retraits inversés
Pour un texte ayant une mise en page dite en miroir, on ne parle plus de marges gauche et droite, mais de marges intérieure et extérieure, chacune se trouvant alternativement à gauche ou à droite de la page courante selon que celle-ci est paire ou impaire. Cette option active les notions de retrait relatif à la marge intérieure (dit retrait intérieur) et de retrait relatif à la marge extérieure (dit retrait extérieur).
Avant et Après
Pour spécifier un espacement avant ou après un paragraphe. On peut taper une valeur qui ne figure pas dans les valeurs proposées. Elle doit être comprise entre -1 et 1584 points. Avec la valeur "Auto", c'est Word qui optimise l'espacement.
Astuce ! Les espacement "fusionnent" entre les paragraphes : si un paragraphe ayant un espacement après de 12 points est suivi par un paragraphe ayant un espacement avant de 24 points, l'espacement entre les deux est alors de 24 points.
Interligne et De
Pour fixer l'écartement entre les lignes d'un paragraphe. Les valeurs "Simple", "1,5 ligne", "Double", "Multiple" sont proportionnelles à la hauteur d'une ligne, et donc à la taille des caractères, contrairement aux valeurs absolues "Au moins" et "Exactement" exprimées en points.
Ne pas ajouter d'espace entre les paragraphes du même style
Quand cette option est activée, tout espacement après le paragraphe est annulé dès que le paragraphe suivant a le même style sous-jacent.
L'onglet Enchaînements contient des propriétés qui modifient la pagination du texte [3]. Pour le bouton Tabulations, voir ci-dessous.
Régler les retraits à la règle
La règle horizontale s'affiche (ou se masque) avec l'option Affichage/Règle. Elle permet d'ajuster rapidement les retraits :
 En déplaçant les curseurs de gauche, on peut fixer un retrait à gauche et un retrait de première ligne de type "Première ligne".
En déplaçant les curseurs de gauche, on peut fixer un retrait à gauche et un retrait de première ligne de type "Première ligne".
 Même principe avec un retrait de première ligne de type "Suspendu".
Même principe avec un retrait de première ligne de type "Suspendu".
 En déplaçant le curseur de droite, on peut fixer un retrait à droite.
En déplaçant le curseur de droite, on peut fixer un retrait à droite.
Astuce ! La règle est "crantée", mais si on maintient la touche Alt enfoncée, ce n'est plus le cas.
c. Annuler une mise en forme
Annuler une mise en forme consiste à redonner aux propriétés de caractère et/ou de paragraphe leurs valeurs par défaut.
Pour annuler la mise en forme de caractères :
Sélectionner les caractères.
Taper Ctrl+Espace.
Pour annuler la mise en forme de paragraphes :
Sélectionner les paragraphes.
Taper Ctrl+Q.
On peut aussi cliquer sur le bouton  (Effacer la mise en forme) de l'onglet Accueil, groupe Police :
(Effacer la mise en forme) de l'onglet Accueil, groupe Police :
Dans un paragraphe, sélectionner des caractères. Un clic annule leur mise en forme.
Sélectionner un paragraphe entier. Un clic annule toute la mise en forme et applique le style "Normal".
d. Reproduire une mise en forme
On peut copier-coller une mise en forme avec la souris :
Sélectionner le texte source et cliquer sur le bouton  (Reproduire la mise en forme) de l'onglet Accueil, groupe Presse-papiers, pour copier la mise en forme.
(Reproduire la mise en forme) de l'onglet Accueil, groupe Presse-papiers, pour copier la mise en forme.
Sélectionner le texte cible et cliquer à nouveau sur le bouton pour coller la mise en forme.
Astuce ! Double-cliquer sur le bouton après avoir sélectionné la source permet de reproduire la mise en forme à différents endroits du texte (le pointeur change d'aspect). Une fois terminé, cliquer sur le bouton pour revenir en mode normal.
On peut aussi procéder avec le clavier :
Sélectionner le texte source et taper Ctrl+Maj+C pour copier la mise en forme.
Sélectionner le texte cible et taper Ctrl+Maj+V pour coller la mise en forme.
Le résultat dépend confusément de la manière de ce qui est sélectionné en amont et en aval. Se limiter aux deux techniques suivantes :
Sélectionner un mot source, copier sa mise en forme (les propriétés du premier caractère sont mémorisées), la coller sur un mot cible.
Sélectionner un paragraphe source, copier sa mise en forme (les propriétés du premier caractère et les propriétés du paragraphe sont mémorisées), la coller sur un paragraphe cible.
II. Tabulation de texte
Les tabulations de texte permettent d'aligner les caractères par rapport à la règle horizontale. Word les utilise notamment dans les en-têtes et pieds de page, les listes à puces ou numérotées. C'est aussi un moyen de présenter du texte en tableau.
a. Tabulations et taquets par défaut
Quand on tape sur la touche Tab [4], Word insère un caractère spécial, la tabulation, représenté par le symbole  , et le curseur est déplacé vers la droite jusqu'au taquet le plus proche :
, et le curseur est déplacé vers la droite jusqu'au taquet le plus proche :

Les paragraphes contiennent des taquets de tabulation par défaut qui apparaissent sous forme de minuscules traits verticaux, disposés à intervalles réguliers (1,25 cm), en bas de la règle horizontale.
b. Définir des taquets
À un paragraphe, on peut ajouter des taquets personnalisés. Pour cela, lancer la commande Accueil/Paragraphe/Tabulations. La boîte Tabulations s'affiche :

Définir la position du taquet (par rapport à la marge gauche) en centimètres.
Choisir le type d'alignement (à gauche, à droite, centré…).
Ajouter ou non des points de suite.
Valider en cliquant sur le bouton Définir.
Pour supprimer un taquet, sélectionner sa position et cliquer sur le bouton Effacer.
Ci-dessous, deux taquets avec alignement à gauche et points de suite ont été définis à 2 et 5 cm :

Noter que la rubrique Taquets par défaut de la boîte Tabulations agit sur tous les paragraphes du document.
Autre méthode : avec la règle
L'illustration précédente montre comment les taquets personnalisés sont représentés sur la règle horizontale. On peut définir des taquets en cliquant directement sur la règle :
Sélectionner le type de taquet en cliquant, à droite de la règle, sur le bouton  (= alignement à gauche) qui devient
(= alignement à gauche) qui devient  (= alignement centré) au premier clic, puis
(= alignement centré) au premier clic, puis  (= alignement à droite) au second.
(= alignement à droite) au second.
Cliquer sur la règle à la position souhaitée pour placer le taquet.
Ajuster si nécessaire en faisant glisser le taquet le long de la règle.
Pour supprimer un taquet, le faire glisser en dehors de la règle.
c. Exemple de texte tabulé
Dans l'exemple suivant, le texte a été tabulé à raison de deux tabulations par paragraphe. Puis, on a défini un taquet à 0,5 cm (alignement à gauche, sans points de suite) et un taquet à 8 cm (alignement à droite, avec points de suite) dans chacun des paragraphes.
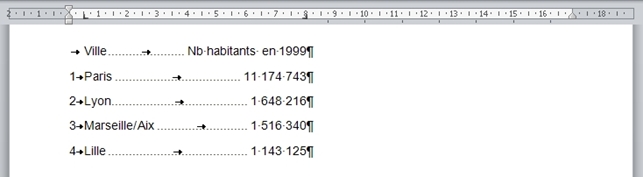
L'ensemble est comparable à un tableau de 5 lignes (représentées par les paragraphes) et 3 colonnes (séparées par les tabulations).
III. Bordures et trames
a. Bordure de paragraphe
Un paragraphe étant sélectionné, pour lui affecter une bordure simple :
Cliquer sur le bouton déroulant  de l'onglet Accueil, groupe Paragraphe.
de l'onglet Accueil, groupe Paragraphe.
Lancer la commande Bordure et trame. La boîte Bordure et trame s'affiche :
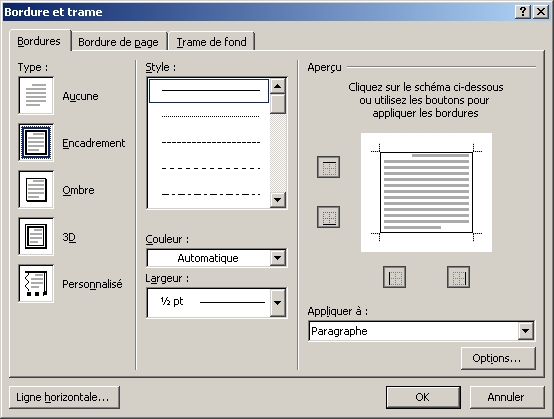
Dans l'onglet Bordures, rubrique Type, choisir l'option Encadrement, cliquer sur OK.
Pour supprimer la bordure, choisir l'option Aucune dans la rubrique Type et cliquer sur OK.
La bordure d'un paragraphe se règle en largeur par les retraits à gauche et à droite :
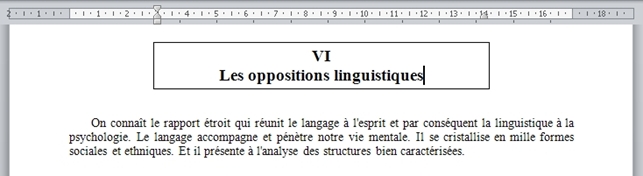
L'onglet Bordures offre de multiples réglages pour créer une bordure sur mesure :
Chaque bord peut avoir un style de trait (rubrique Style), une couleur (rubrique Couleur) et une épaisseur (rubrique Largeur) spécifiques.
Les paramètres précédents étant fixés, un clic sur un des boutons de l'aperçu (rubrique Aperçu) active tel ou tel bord (un second clic le désactive).
Le bouton Options affiche une boîte permettant de régler la distance entre le texte encadré et chacun des bords.
b. Trame de paragraphe
L'onglet Trame de fond de la boîte Bordure et trame, vue ci-dessus, sert essentiellement à appliquer une couleur en arrière-plan du texte. Il suffit de choisir celle-ci dans la rubrique Remplissage :
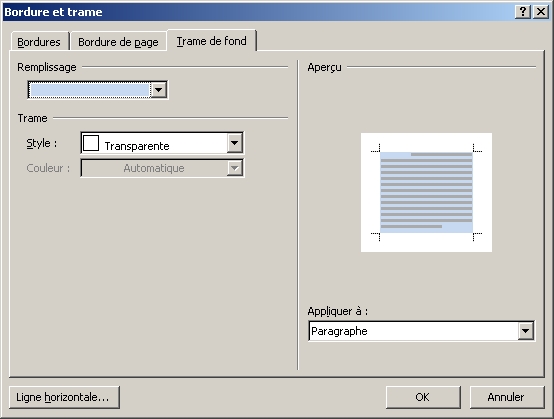
La rubrique Trame permet de superposer un motif (Style) avec une couleur spécifique (Couleur) – l'absence de motif est signalée par la valeur "Transparente".
Noter que le bouton déroulant  de l'onglet Accueil, groupe Paragraphe, est un raccourci vers la rubrique Remplissage.
de l'onglet Accueil, groupe Paragraphe, est un raccourci vers la rubrique Remplissage.
c. Application aux caractères
Les notions précédentes sont applicables à des caractères – ce sont alors des propriétés de caractère. Par exemple, pour encadrer un mot :
Sélectionner le mot.
Lancer la commande Bordure et trame vue ci-dessus, etc.
Dans la boîte Bordure et trame, la rubrique Appliquer à doit afficher la valeur "Texte" au lieu de "Paragraphe".
IV. Puces et numéros
Un paragraphe étant sélectionné, pour lui ajouter une puce : cliquer sur le bouton  (Puces) de l'onglet Accueil, groupe Paragraphe – la commande Définir une puce permet de choisir un type de puce précis.
(Puces) de l'onglet Accueil, groupe Paragraphe – la commande Définir une puce permet de choisir un type de puce précis.
Même principe avec la numérotation d'un paragraphe : bouton  (Numérotation) de l'onglet Accueil, groupe Paragraphe.
(Numérotation) de l'onglet Accueil, groupe Paragraphe.
Avertissement. En plus d'ajouter une puce ou un numéro, Word applique le style "Paragraphe de liste" au paragraphe sélectionné [5]. Méthodologiquement, il est préférable d'utiliser directement les styles prédéfinis "Liste à puces" ou "Liste à numéros".
La puce (ou le numéro) est suivie d'une tabulation automatique. Dans l'exemple suivant – puces à l'intérieur du texte, c.-à-d. retrait de première ligne de type "Première ligne" –, un taquet de tabulation (avec alignement à gauche) est nécessaire pour fixer précisément la distance entre la puce et le début du paragraphe :
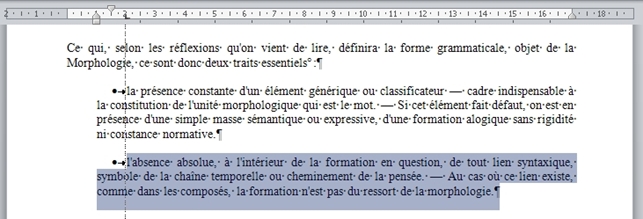
Dans cet autre exemple – puces à l'extérieur du texte, c.-à-d. retrait de première ligne de type "Suspendu" –, il suffit de régler le retrait à gauche et le retrait de première ligne pour aligner correctement les paragraphes :
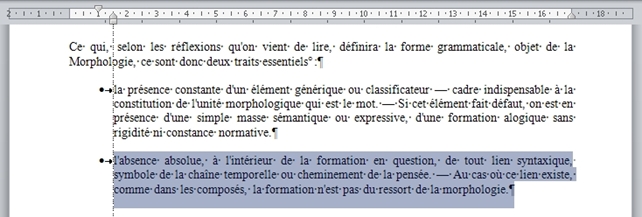
V. Annexe : désactiver la mise en forme automatique
Word peut appliquer de la mise en forme en cours de frappe. Cela provient des options de mise en forme automatique. Pour y accéder :
Volet Fichier/Options/Vérification, bouton Options de correction automatique.
La boîte Correction automatique s'affiche. Les options modifiant la mise en forme se trouvent dans l'onglet Lors de la frappe (rubriques Appliquer et Mise en forme automatique en cours de frappe).
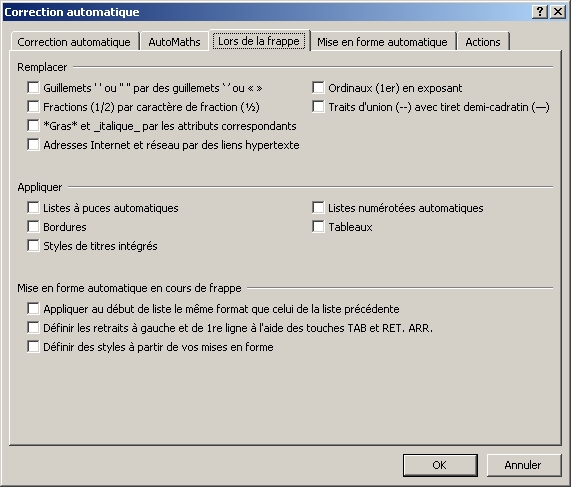
[1] La commande Accueil/Modifier les styles/Polices permet de changer les polices de thème.
[2] Il s'agit du point Pica : 1 point = 1/72 pouce ≈ 0,35 mm.
[3] Voir l'article en ligne "Word 2010 | 7. Eléments de mise en page".
[4] Tab désigne la touche située à gauche de la lettre A (clavier AZERTY).
[5] À la place du style "Paragraphe de liste", on peut opter pour le style "Normal" en activant l'option suivante : volet Fichier/Options/Options avancées, option Utiliser le style normal pour les listes à puces et numérotées.
Contact
Centre d'ingénierie documentaire
École normale supérieure de Lyon
15 parvis René-Descartes
BP 7000
69342 Lyon Cedex 07
Tél. (+33) 4 37 37 60 00
Nous contacter par courriel : formations-cid