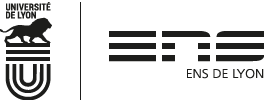Word 2010 | 7. Mise en page
Frédéric Weiss (CID, ENS de Lyon)
Réglages élémentaires • Régler les marges – Numéroter les pages – Contrôler les sauts de page
Impression de documents • Aperçu avant impression – Options d'impression
En-tête et pied de page • Accéder à l'en-tête et au pied de page – Modifier l'en-tête et le pied de page – Première page différente – Champs
Réglages avancés • Mettre du texte en colonnes – Numéroter les lignes – Notion de section
I. Réglages élémentaires
a. Régler les marges
L'affichage d'un document en mode Page met en évidence des propriétés telles que le format du papier, l'orientation, les marges. Elles font partie des propriétés générales de mise en page accessibles par la commande Mise en page/Mise en page qui affiche la boîte Mise en page suivante.
L'onglet Marges permet de régler les marges du document et l'orientation du papier :
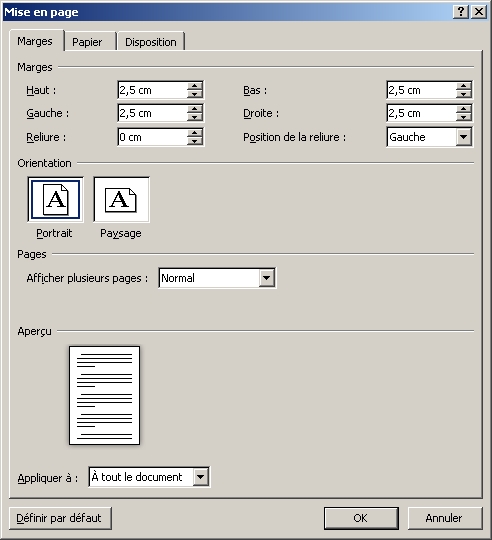
Haut, Bas, Gauche, Droite
Pour régler les marges.
Reliure, Position de la reliure
Pour ajouter une marge de reliure à gauche ou en haut. Rien n'y est imprimé.
Portrait, Paysage
C'est l'orientation du papier.
Afficher plusieurs pages
Manière dont les feuilles sont structurées en pages. L'option "Pages en vis-à-vis", encore appelée mise en page en miroir, distingue le recto (reliure à gauche) du verso (reliure à droite), contrairement à l'option "Normal", et introduit la notion de marges intérieure et extérieure (au lieu de gauche et droite). Les options "2 pages par feuille" et "Disposition Livre" divisent recto et verso en plusieurs pages.
L'onglet Papier permet de choisir le format du papier :

Format du papier, Largeur, Hauteur
Pour sélectionner un format standard ou taper les dimensions d'un format particulier.
Alimentation papier
Cette rubrique dépend de l'imprimante connectée au poste de travail.
L'onglet Disposition est présenté au § III.c.
Noter que, dans l'onglet général Mise en page, groupe Mise en page, les boutons déroulants Marges, Orientation, Taille, Numéros de lignes contiennent essentiellement des raccourcis vers les rubriques précédentes.
b. Numéroter les pages
Pour numéroter les pages :
Cliquer sur le bouton Insertion/Numéro de page (en mode Page ou Brouillon uniquement).
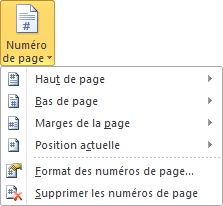
Différents emplacements sont proposés (haut, bas, marges gauche ou droite, emplacement du curseur), le numéro étant insérable directement ou dans une forme flottante.
Une fois terminé, le curseur apparaît dans l'en-tête ou le pied de page du document. Le numéro de page est un champ PAGE.
Pour modifier le type de numérotation :
Commande Format des numéros de page.
Pour supprimer les numéros de page :
Commande Supprimer les numéros de page.
Une autre façon de numéroter les pages consiste à éditer directement l'en-tête et/ou le pied du page (voir § III).
c. Contrôler les sauts de page
En cours de frappe, Word passe automatiquement d'une page à la suivante, mais il est possible d'agir sur le découpage en pages.
Saut de page manuel
On peut forcer le changement de page en tapant Ctrl+Entrée ou en cliquant sur le bouton Insertion/Saut de page. Word génère un paragraphe contenant un caractère spécial, le saut de page, représenté par la ligne en pointillés  .
.
Astuce ! Pour insérer un saut de page seulement, taper Alt+012 à partir du pavé numérique [1].
Onglet "Enchaînements"
L'onglet Accueil/Paragraphe/Enchaînements contient des propriétés de paragraphe qui agissent sur le découpage en pages :
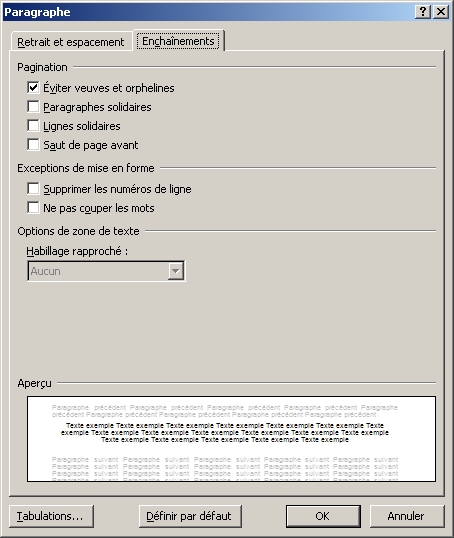
Éviter veuves et orphelines
Garantit que le paragraphe n'aura pas sa dernière ligne isolée en haut de page (veuve), ni sa première ligne isolée en bas de page (orpheline). Option activée par défaut dans le style Normal car elle concerne a priori tous les types de paragraphe.
Paragraphes solidaires
Empêche un saut de page automatique après le paragraphe. Option activée par défaut dans les styles de titre pour éviter que les titres ne soient isolés en bas de page.
Lignes solidaires
Empêche tout saut de page entre les lignes du paragraphe. Option activée par défaut dans les styles de titre.
Saut de page avant
Provoque un saut de page automatique avant le paragraphe.
Astuce ! Activer Saut de page avant dans le style "Titre 1" pour faire commencer les parties principales du document en début de page.
II. Impression de documents
a. Aperçu avant impression
Pour imprimer un document :
Lancer la commande Fichier/Imprimer (raccourci Ctrl+P).
Visionner le document dans l'aperçu avant impression : c'est le meilleur moyen de contrôler le découpage en pages et, plus généralement, la mise en page.
Régler les options d'impression éventuelles.
Cliquer sur le bouton Imprimer.
b. Options d'impression
À gauche de l'aperçu, se trouvent différents réglages :
La rubrique Imprimante est liée à l'imprimante connectée. Sans commentaire [2].
La rubrique Paramètres regroupe les options d'impression suivantes :

Imprimer toutes les pages
Pour spécifier les pages à imprimer, au choix : "Imprimer toutes les pages", "Imprimer la sélection" (si du texte a été préalablement sélectionné), "Imprimer la page active" ou "Imprimer la plage personnalisée" – dans ce dernier cas, taper, dans Pages, les numéros des pages à imprimer séparés par des points-virgules ; on peut aussi utiliser le trait d'union, par exemple "1-5" équivaut à "1;2;3;4;5".
Noter qu'à la place du texte, on peut imprimer certaines propriétés du document telles que les styles utilisés, etc.
Impression recto
La possibilité d'imprimer recto-verso dépend de l'imprimante connectée.
Assemblé
En imprimant un document en N exemplaires, les pages peuvent être assemblées (exemplaires imprimés l'un après l'autre) ou non (pages imprimées N fois l'une après l'autre).
1 page par feuille
Pour imprimer 1, 2, 4… pages du document par page physique. Le sous-menu Mettre à l'échelle du papier permet d'imprimer sur un format différent de celui du document.
Les trois autres boutons sont des raccourcis vers des propriétés de mise en page évoquées précédemment.
Noter qu'il existe d'autres options d'impression dans le volet Fichier/Options/Affichage, rubrique Options d'impression, et dans le volet Fichier/Options/Options avancées, rubrique Impression.
III. En-tête et pied de page
L'en-tête et le pied de page sont deux zones de texte, en haut et en bas de page, dont le contenu est répété sur chaque page du document.
a. Accéder à l'en-tête et au pied de page
Pour accéder à l'en-tête, lancer la commande Insertion/En-tête/Modifier l'en-tête ou double-cliquer dans la zone d'en-tête (mode Page uniquement) – idem pour le pied de page (bouton Insertion/Pied de page).
L'onglet spécifique Outils En-têtes et pieds de page s'affiche dans le ruban :

On peut basculer de l'en-tête vers le pied de page (bouton Atteindre le pied de page) et réciproquement (bouton Atteindre l'en-tête).
Noter que les commandes des groupes En-tête et pied de page et Insérer se retrouvent à l'identique dans l'onglet général Insertion.
Pour retourner au corps de texte, cliquer sur le bouton Fermer l'en-tête et le pied de page ou double-cliquer dans le corps de texte.
b. Modifier l'en-tête et le pied de page
Word applique automatiquement les styles de paragraphe En-tête dans l'en-tête et Pied de page dans le pied de page. À l'utilisateur de les régler à sa convenance. Par défaut, ils contiennent deux taquets de tabulation [3] pour aligner du texte au centre et à droite de la page (taquets calculés pour des marges gauche et droite de 2,5 cm).
L'exemple suivant illustre comment exploiter ces taquets :

L'en-tête ci-dessus contient du texte tapé et mis en italiques, deux tabulations, un champ PAGE (numéro de page) et un champ NUMPAGES (nombre de pages) séparés par une barre oblique.
Pour insérer les champs, on a utilisé la commande QuickPart/Champ (voir § d).
Pour insérer les tabulations, on a utilisé la touche TAB du clavier [4].
c. Première page différente
Dans l'onglet Outils En-têtes et pieds de page :
Première page différente
Crée un en-tête et un pied de page propres à la première page du document. Une fois activée, les mentions "Premier en-tête" et "Premier pied de page" apparaissent à l'écran.
Astuce ! Activer Première page différente pour éviter de numéroter la première page d'un document.
Précédente, Suivante
Ces boutons permettent de passer d'un en-tête à l'autre (ou d'un pied de page à l'autre) quand l'option précédente est activée.
Pour revenir à un en-tête et un pied de page uniques, désactiver l'option Première page différente.
Autres options de mise en page
Dans l'onglet Outils En-têtes et pieds de page, les options Première page différente, Pages paires et impaires différentes, En-tête à partir du haut et Pied de page à partir du bas sont des raccourcis vers des propriétés générales de mise en page, présentes dans la boîte Mise en page, onglet Disposition :
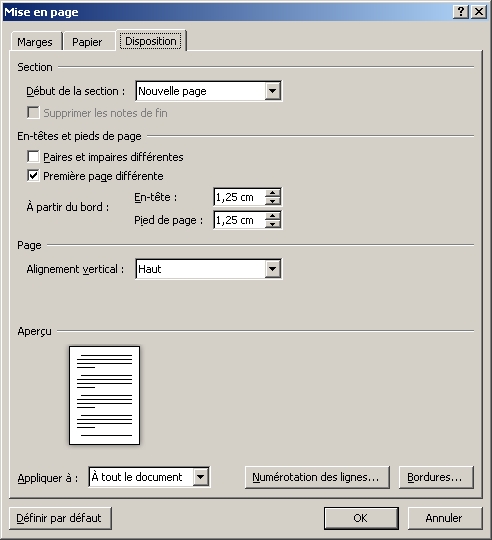
Paires et impaires différentes
Quand on choisit une mise en page avec "Pages en vis-à-vis" (voir § I.a), les pages sont alternativement impaires et paires (si numérotées de 1 à N). En activant cette option, on crée un couple en-tête/pied de page pour les pages paires et un pour les pages impaires.
En-tête, Pied de page
Pour définir la distance entre l'en-tête et le bord haut de la feuille, entre le pied de page et le bord bas.
Alignement vertical
Quatre possibilités : "Haut", "Centré", "Justifié", "Bas".
d. Champs
Un champ est une donnée générée par Word. Exemples : une table des matières automatique est un champ TOC, un numéro de page un champ PAGE. L'intérêt est que, lorsque le document évolue, il suffit de mettre les champs à jour.
Pour insérer un champ :
Lancer la commande Insertion/QuickPart/Champ. La boîte Champ s'affiche.
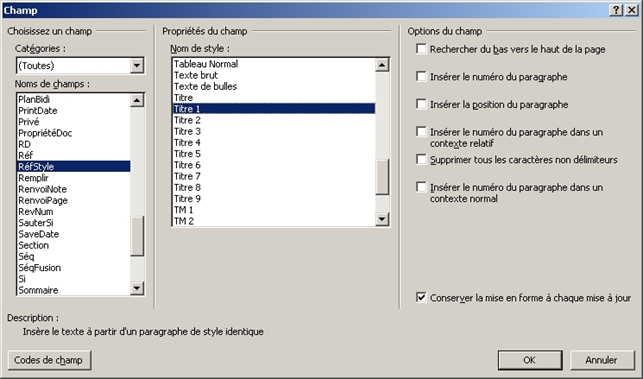
Choisir un champ (rubriques Catégories et Noms de champs). Un champ comporte généralement des options et des propriétés qui en modifient le comportement et l'apparence. Les régler.
Cliquer sur OK.
Les champs suivants sont particulièrement utiles dans les en-têtes et les pieds de page : FILENAME (nom de fichier du document courant), NUMPAGES (nombre de pages), PAGE (numéro de page), RÉFSTYLE (pour insérer un titre courant – voir l'illustration ci-dessus), SAVEDATE (date d'enregistrement du document).
Dans le texte, un champ peut être visualisé sous forme codée. Au choix :
Clic droit sur le champ et commande Basculer les codes de champ.
Taper Alt+F9 (agit sur tous les champs)
Réitérer l'opération pour revenir à la forme initiale.
Pour mettre à jour un champ :
Sélectionner le champ.
Clic droit et commande Mettre à jour les champs (F9).
Astuce ! Pour mettre à jour tous les champs du document, sélectionner tout (Ctrl+A) et taper F9.
IV. Réglages avancés
a. Mettre du texte en colonnes
Pour mettre un texte en colonnes, lancer la commande Mise en page/Colonnes/Autres colonnes. La boîte Colonnes s'affiche :

Fixer le nombre de colonnes à l'aide des rubriques Prédéfinir ou Nombre de colonnes.
On peut ajouter une ligne verticale entre les colonnes (Ligne séparatrice).
On peut ajuster la largeur des colonnes (Largeur ou Espacement) – désactiver l'option Largeurs de colonne identiques pour régler la largeur de chaque colonne.
En cours de frappe, le texte passe automatiquement d'une colonne à l'autre, mais il est possible de forcer le changement de colonne en tapant Ctrl+Maj+Entrée ou en cliquant sur le bouton Mise en page/Sauts de pages/Colonne. Word insère un caractère spécial, le saut de colonne, représenté par la ligne en pointillés  .
.
Noter que pour mettre une partie seulement d'un document en plusieurs colonnes, il faut diviser celui-ci en sections (voir § c).
b. Numéroter les lignes
Pour numéroter les lignes du texte, lancer la commande Mise en page/Numéros de lignes/Options de numérotation de ligne. L'onglet Disposition de la boîte Mise en page (vu précédemment) s'affiche. Il reste à cliquer sur le bouton Numérotation des lignes qui affiche une boîte secondaire :

Ajouter la numérotation
Pour activer la numérotation des lignes dans le document.
À partir de
Pour indiquer le numéro de la première ligne.
Dist. entre texte en n°
Pour régler la distance entre les numéros (se trouvant dans la marge gauche) et le texte (valeur en cm ou "Auto").
Incrément
Pour fixer le pas de numérotation (1 = toutes les lignes sont numérotées, 2 = une ligne sur deux, etc.).
Numérotation
La numérotation peut être continue ou réinitialisée à chaque page ou à chaque section (la valeur initiale étant celle de la rubrique À partir de).
Une fois activée, la numérotation des lignes s'applique à toutes les lignes du texte. Généralement, on ne souhaite pas numéroter les lignes de tous les paragraphes : dans l'onglet Enchaînements (voir § I.c), la propriété Supprimer les numéros de ligne exclue le paragraphe de la numérotation.
On activera cette propriété, par exemple, dans les styles de titre pour que les lignes des titres ne soient pas numérotées. On peut aussi appliquer la propriété, au cas par cas, en cliquant directement sur Mise en page/Numéros de lignes/Supprimer pour le paragraphe actuel.
Noter que pour numéroter les lignes d'une partie seulement d'un document, il faut diviser celui-ci en sections (voir § c).
c. Notion de section
Pour diviser un document en sections :
Placer le curseur à l'endroit de la division.
Insérer un saut de section à l'aide du bouton déroulant Mise en page/Sauts de pages, sous-menu Sauts de section :
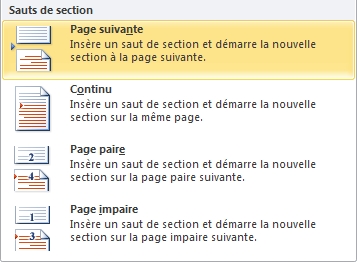
Word insère un caractère spécial, le saut de section, représenté par la ligne en pointillés  .
.
Le document étant divisé en sections, chacune peut avoir ses caractéristiques : propriétés générales de mise en page (marges, format de papier, orientation, etc.) ; en-tête et pied de page spécifiques ; mise en colonnes ; numérotation de lignes ; notes de fin de section (au lieu de notes de fin document).
Dans les boîtes Mise en page et Colonnes, vues précédemment, la rubrique Appliquer à permet d'appliquer les réglages, au choix : "À cette section" (celle où se trouve le curseur), "À tout le document" (toutes les sections sont concernées) et "À partir de ce point" (ce qui crée automatiquement une nouvelle section).
[1] 12 est le code ASCII du saut de page
[2] Dans la liste, se trouve l'imprimante virtuelle "Microsoft XPS Document Writer". Elle fabrique des fichiers au format XPS (XML Paper Specification), format concurrent du format PDF.
[3] Sur la tabulation de texte, voir l'article en ligne "Word 2010 | 3. Mise en forme".
[4] La commande Insérer une tabulation d'alignement de l'onglet Outils En-têtes et pieds de page représente un autre type de tabulation ne reposant apparemment pas sur la notion de taquet.
Contact
Centre d'ingénierie documentaire
École normale supérieure de Lyon
15 parvis René-Descartes
BP 7000
69342 Lyon Cedex 07
Tél. (+33) 4 37 37 60 00
Nous contacter par courriel : formations-cid