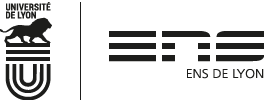Word, modèles de document
A. Pelfrêne, F. Weiss (CID, ENS de Lyon)
Personnalisation du modèle "Normal.dotm"
Création de modèles personnels
Introduction
Tout document Word repose sur un modèle. Celui-ci détermine la structure et la mise en page initiales du document. Il peut contenir de nombreux éléments prédéfinis : insertions automatiques, affectations de touches, styles, macros…
De manière générale, un modèle est un fichier portant l'extension DOTM (s'il contient des macros) ou DOTX (sinon) [1].
Identifier le modèle courant
Lancer Word. Un document vierge est créé. On trouve facilement le modèle courant :
- Cliquer sur Fichier/Informations, puis sur le lien Afficher toutes les propriétés.
La propriété intitulée Modèle indique que le modèle courant est "Normal.dotm".
Modèle "Normal.dotm"
C'est le modèle par défaut des documents Word. Il contient notamment les styles prédéfinis. Contrairement aux autres modèles, il est systématiquement chargé au démarrage de Word – en conséquence, les styles prédéfinis sont toujours accessibles.
Localiser le dossier des modèles utilisateur
Chaque utilisateur dispose de son propre modèle "Normal.dotm". C'est un fichier caché qui est rangé par défaut dans un dossier spécifique, dit dossier des modèles utilisateur. Pour localiser ce dossier :
- Afficher le volet Fichier/Options/Options avancées.
- Dans la rubrique Général (en bas de page), cliquer sur le bouton Emplacement des fichiers.
- Une boîte secondaire, intitulée Dossiers par défaut, s'affiche. Il suffit de cliquer sur le type Modèles utilisateur pour accéder au dossier recherché.
À titre d'exemple (PC sous Windows XP), le chemin du dossier des modèles utilisateur est "C:\Documents and Settings\nomutilisateur\Application Data\Microsoft\Modèles" [2].
Personnalisation du modèle "Normal.dotm"
On souhaite changer la police du style "Normal" (Arial 10 au lieu de Calibri 11), ainsi que les marges (2 cm au lieu de 2,5 cm).
Modification directe
La procédure, valable pour tout modèle en général, consiste à ouvrir le fichier DOTM (ou DOTX), à procéder aux modifications et à les enregistrer :
- Lancer la commande Fichier/Ouvrir.
- Dans la boîte Ouvrir, renseigner la rubrique Type de fichiers = "Tous modèles Word".
- Sélectionner "Normal.dotm" et cliquer sur le bouton Ouvrir.
À l'affichage, rien ne distingue un modèle d'un document ordinaire :
- Modifier la police et la taille des caractères du style "Normal".
- Modifier les marges du "document".
Il reste à enregistrer les modifications (commande Fichier/Enregistrer) et à quitter Word. À l'ouverture suivante de Word, le document par défaut qui s'ouvrira aura les nouvelles caractéristiques du modèle.
Modification indirecte
Cette technique permet de répercuter les réglages d'un document particulier dans le modèle attaché (ici "Normal.dotm") :
- Lancer Word. Un document vierge est créé.
- Modifier les marges à l'aide de la boîte Mise en page (commande Mise en page/Mise en page). Avant de valider, cliquer sur le bouton Définir par défaut. Un message de confirmation apparaît.
- Modifier la police et la taille des caractères du style "Normal". Dans la boîte Modifier le style, avant de valider, cocher l'option Nouveaux documents basés sur ce modèle (pas de message de confirmation).
Autre exemple. Par défaut, on ne voit pas tous les styles prédéfinis de Word dans le volet Styles. On peut y remédier :
- Afficher le volet (commande Accueil/Style).
- Cliquer sur le lien Options.
- Une boîte secondaire, intitulée Options du volet Styles, s'affiche. Paramétrer l'affichage des styles.
- Avant de valider, cocher l'option Nouveaux documents basés sur ce modèle.
Réinitialisation
Word étant fermé, détruire le fichier "Normal.dotm". Il sera automatiquement recréé au lancement de Word avec ses réglages d'origine.
Utilisation d'autres modèles
Installer un modèle
L'installation d'un modèle consiste simplement à déposer le fichier DOTM ou DOTX correspondant dans le dossier des modèles utilisateur. Autre possibilité : quand on ouvre un document, Word recherche en priorité le modèle qui lui est attaché dans le dossier du document, on peut donc y déposer le modèle.
Créer un document
Dans Word, la commande Fichier/Nouveau affiche le volet des modèles disponibles. Il faut choisir un modèle et cliquer sur le bouton Créer. Word crée alors un nouveau document reposant sur le modèle sélectionné.
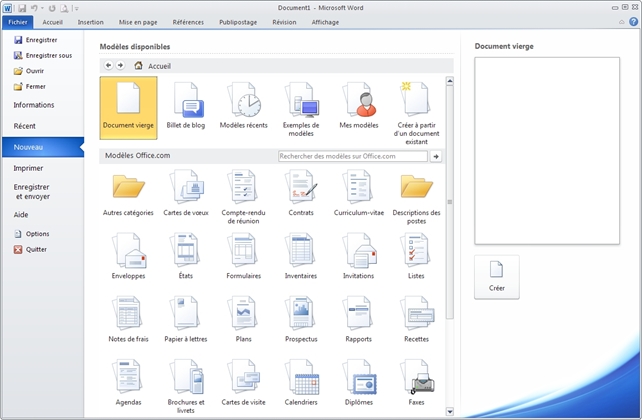
Accueil
Affiche des catégories de modèles téléchargeables sur le site office.microsoft.com. Après validation, le modèle sélectionné est téléchargé dans le dossier des modèles utilisateur.
Document vierge
Correspond au modèle "Normal.dotm".
Billet de blog
Correspond au modèle "Blog.dotx". Sans commentaire.
Modèles récent
Affiche l'historique (liste de raccourcis) des derniers modèles utilisés.
Exemples de modèles
Affiche plusieurs dizaines de modèles copiés sur l'ordinateur lors de l'installation de Word. Ils sont normalement situés dans le dossier "C:\Program Files\Microsoft Office\Templates" (PC sous Windows XP).
Mes modèles
Affiche le contenu du dossier des modèles utilisateur dans une boîte intitulée Nouveau (où Document vide correspond à "Normal.dotm").
Créer à partir d'un document existant
Affiche une boîte similaire à la boîte d'ouverture de fichier. Après validation, Word ouvre une copie du fichier sélectionné.
Attacher un modèle
Un document étant commencé, on peut lui attacher un modèle différent de son modèle d'origine :
- Lancer la commande Fichier/Options/Compléments.
- Dans la partie droite du volet Options Word, menu déroulant Gérer, sélectionner "Modèles" et cliquer sur le bouton Atteindre.
- La boîte Modèles et compléments s'affiche :
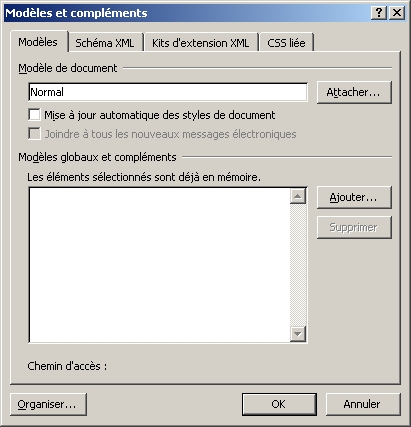
- Cliquer sur le bouton Attacher.
- Une boîte secondaire permet de localiser et de sélectionner le fichier DOTM ou DOTX.
- Si on active l'option Mise à jour automatique des styles de document, les réglages du nouveau modèle se répercutent dans le document courant. Un style déjà présent dans le document sera alors "écrasé" par celui du modèle.
- Cliquer sur le bouton OK.
Onglet "Développeur"
Les manipulations précédentes sont simplifiées si on affiche l'onglet Développeur dans le ruban :
- Lancer la commande Fichier/Options/Personnaliser le Ruban.
- À la liste des onglets principaux, ajouter l'onglet Développeur (cocher la case correspondante).
Dans l'onglet Développeur, groupe Modèles, le bouton Modèle de document affiche directement la boîte Modèles et compléments vue ci-dessus.
Création de modèles personnels
Cloner "Normal.dotm"
C'est un moyen rapide de créer un modèle personnel, proche de "Normal.dotm", mais sans altérer celui-ci. Il suffit d'effectuer une copie de "Normal.dotm", renommée "Perso.dotm" par exemple, et de procéder à son adaptation.
Créer un modèle à partir d'un document
Pour créer un modèle inédit, il suffit d'ouvrir un nouveau document, de le modifier ad libitum en privilégiant l'utilisation des styles, puis d'enregistrer le résultat comme un modèle. Pour cette ultime étape :
- Lancer la commande Fichier/Enregistrer sous.
- Dans la rubrique Type de fichier, sélectionner "Modèle Word (*.dotx)" ou "Modèle Word prenant en charge les macros (*.dotm)".
- Nommer le modèle et l'enregistrer.
Il faut ensuite ouvrir le modèle et supprimer tout texte inutile. La mise en page et les styles sont préservés.
Créer un modèle à partir de zéro
Dans Word, le volet Fichier/Nouveau étant ouvert :
- Cliquer sur Mes modèles. La boîte Nouveau s'affiche.
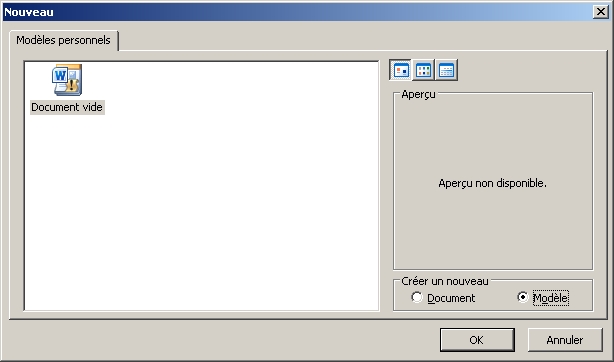
- Dans la rubrique Créer un nouveau, sélectionner l'option Modèle et cliquer sur le bouton OK.
Word crée un nouveau modèle totalement vierge et intitulé Modèle1. Il ne reste qu'à le préparer…
[1] Dans les versions antérieures de Word, les modèles étaient au format DOT. Ils sont récupérables sous Word 2010.
[2] Le nom d'utilisateur (ou login) correspond à celui qui permet d'ouvrir une session Windows.
Contact
Centre d'ingénierie documentaire
École normale supérieure de Lyon
15 parvis René-Descartes
BP 7000
69342 Lyon Cedex 07
Tél. (+33) 4 37 37 60 00
Nous contacter par courriel : formations-cid