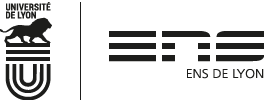Word 2010 | 6. Notes
Frédéric Weiss (CID, ENS de Lyon)
Gestion des notes • Créer une note – Affichage des notes – Mise en forme des notes – Déplacer une note – Supprimer une note
Fonctionnalités avancées • Modifier la numérotation des notes – Inverser les types de note – Personnaliser les séparateurs de note
I. Gestion des notes
Word permet de gérer des notes de bas de page et des notes de fin de document.
a. Créer une note
Pour créer une note de bas de page (ou de fin de document) :
Placer le curseur à l'endroit où l'appel de note doit apparaître.
Lancer la commande Références/Insérer une note de bas de page (ou Insérer une note de fin).
Word insère un numéro d'appel automatique :

puis crée la note correspondante, dûment numérotée, et place le curseur au début : il ne reste qu'à taper le texte de la note.

À la manière de liens hypertextuels, le numéro d'appel renvoie à la note et le numéro de note renvoie à l'appel.
b. Affichage des notes
En mode Page, les notes sont affichées en bas de page (cas illustré précédemment) ou en fin de document. La commande Références/Afficher les notes permet de retrouver directement la première note.
En mode Brouillon, les notes ne sont accessibles que par l'intermédiaire d'un volet d'édition qui s'ouvre, au choix : en double-cliquant sur un appel de note ; en lançant la commande Références/Afficher les notes (si le document contient les deux types de note, une boîte intermédiaire s'affiche pour demander si l'on veut afficher les notes de bas de page ou les notes de fin).

On peut redimensionner le volet en faisant glisser sa barre horizontale supérieure.
Même principe en mode Plan et en mode Web.
c. Mise en forme des notes
Notes de bas de page :
Word applique automatiquement le style de paragraphe Note de bas de page aux notes et le style de caractère Appel note de bas de p. aux numéros d'appel et de note.
Notes de fin de document :
Word applique les styles respectifs Note de fin et Appel de note de fin.
Ces styles garantissent une présentation homogène des notes, mais l'utilisateur est libre d'appliquer sa propre mise en forme. De manière générale, on corrige une note et on règle sa mise en forme comme avec n'importe quel paragraphe du corps de texte.
d. Déplacer une note
"Déplacer une note" consiste à déplacer l'appel correspondant : couper l'appel (la note disparaît) et le coller à un nouvel endroit du texte (la note réapparaît).
e. Supprimer une note
"Supprimer une note" consiste à supprimer l'appel correspondant : procéder comme pour un caractère ordinaire.
II. Fonctionnalités avancées
a. Modifier la numérotation des notes
Par défaut, les notes de bas de pages sont numérotées 1, 2, 3… et les notes de fin de document a, b, c… À tout moment, on peut changer leur numérotation :
Lancer la commande Références/Notes de bas de page. La boîte Note de bas de page et de fin de document s'affiche :

Procéder aux différents réglages et cliquer sur le bouton Appliquer.
La partie intitulée Emplacement propose différentes options par type de note :
Notes de bas de page
Pour chaque page contenant des appels de notes, les notes sont placées : au-dessus de la marge du bas avec l'option "Bas de page" (c'est la configuration classique) ; en-dessous de la dernière ligne de texte avec l'option "Sous le texte".
Notes de fin
L'ensemble des notes peut être placé en "Fin de document" ou en "Fin de section" [1].
La partie intitulée Format permet de modifier la numérotation des notes :
Format de la numérotation
Pour choisir le système de numérotation automatique (numéros en chiffres arabes ou romains, lettres, symboles).
Personnalisée
Pour insérer un appel de note manuel : taper directement un caractère ou cliquer sur le bouton Symbole qui affiche la table des caractères, puis valider avec le bouton Insérer.
À partir de
Pour fixer le numéro de la première note ("1", "a", "I"… selon la rubrique Format de la numérotation).
Numérotation
Par défaut, les notes sont numérotées globalement de 1 à N (option "Continu"), mais la numérotation peut être réinitialisée (avec la valeur définie dans la rubrique précédente) à chaque page (option "Recommencer à chaque page") ou à chaque section (option "Recommencer à chaque section").
La partie intitulée Appliquer les modifications à ne vaut que pour les documents découpés en sections.
b. Inverser les types de note
On peut convertir les notes de bas de page en notes de fin de document, et réciproquement, à l'aide du bouton Convertir de la boîte précédente. Une boîte secondaire s'affiche :
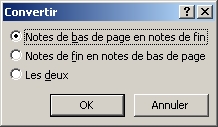
Choisir une option (l'option "Les deux" équivaut à effectuer les deux premières en une fois) et cliquer sur OK.
Fermer la boîte initiale avec le bouton Fermer.
c. Personnaliser les séparateurs de note
Les séparateurs de note sont les barres horizontales insérées entre le corps de texte et la zone des notes. Il est possible de les personnaliser. Pour cela :
Passer en mode Brouillon et afficher les notes de bas de page dans le volet d'édition.
En haut du volet, la liste déroulante permet d'accéder à trois séparateurs : le séparateur de note, le séparateur de continuation de note (il remplace le précédent quand les notes d'une page "débordent" sur la page suivante) et l'indicateur de continuation de note (il est ajouté avant le précédent quand c'est une note particulière qui "déborde").

Chaque séparateur est composé d'un paragraphe de style "Normal" par défaut. L'utilisateur peut modifier son contenu et sa mise en forme – à supposer que cela en vaille la peine. En cliquant sur Réinitialiser, on restaure le réglage d'origine du séparateur.
Procédure similaire avec les notes de fin de document.
[1] Diviser un document en sections permet d'appliquer une mise en page propre à chaque section (marges, numéros de pages, colonnes, etc.). Voir l'article en ligne "Word 2010 | 7. Eléments de mise en page".
Contact
Centre d'ingénierie documentaire
École normale supérieure de Lyon
15 parvis René-Descartes
BP 7000
69342 Lyon Cedex 07
Tél. (+33) 4 37 37 60 00
Nous contacter par courriel : formations-cid