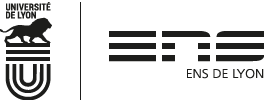Word, recherche et remplacement de texte
Frédéric Weiss (CID, ENS de Lyon)
Un éditeur de texte offre généralement deux fonctions, plus ou moins perfectionnées, de recherche et de remplacement de chaînes de caractères. Le bloc-notes de Windows (Notepad) en fournit un exemple rudimentaire. Avec Word 2010, l'utilisateur dispose de fonctions particulièrement puissantes…
Prise en compte de la mise en forme
Premier essai
Pour effectuer une recherche dans le document en cours, on peut lancer la commande Accueil/Rechercher (ou Ctrl+F) liée au volet Navigation, comme expliqué dans l'annexe, ou la sous-commande Recherche avancée qui affiche l'onglet Rechercher de la boîte ci-dessous.
Pour une recherche avec remplacement, lancer la commande Accueil/Remplacer (ou Ctrl+H) qui affiche l'onglet Remplacer de la boîte Rechercher et remplacer :
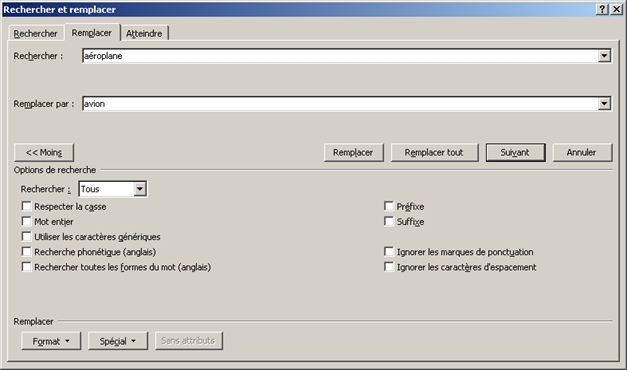
Dans une recherche avec remplacement, le principe consiste à taper une formule de recherche dans la zone Rechercher et une formule de remplacement dans la zone Remplacer par.
Exemple 1 : Remplacer les occurrences du mot "aéroplane" par "avion" (illustré ci-dessus).
Rechercher : aéroplane
Remplacer par : avion
On lance le processus au choix :
- Pas à pas, avec le bouton Suivant qui recherche une nouvelle occurrence, puis le bouton Remplacer qui remplace l'occurrence trouvée.
- En une seule fois, avec le bouton Remplacer tout.
On peut passer du texte à la boîte de dialogue et réciproquement, sans être obligé de fermer celle-ci.
Remarques :
- Pour supprimer automatiquement les occurrences trouvées, il suffit de laisser la zone Remplacer par vide.
- Si du texte a été sélectionné avant le lancement de la commande, Word limite la recherche à cette sélection. Une fois terminé, Word demande si l'on souhaite continuer la recherche dans le reste du document.
Modes d'utilisation
Il existe quatre modes d'utilisation selon que l'on coche une des cases Utiliser les caractères génériques, Recherche phonétique, Rechercher toutes les formes du mot ou aucune des trois [1] :
- Rechercher toutes les formes du mot
Ce mode peut rendre service à l'occasion – par exemple, rechercher les formes du verbe "avoir" dans un document –, mais le dictionnaire associé est trop limité pour une exploitation intensive – on suggère de rechercher les formes d'un verbe tel que "résoudre" ! L'anglais semble mieux traité. - Recherche phonétique
Ce mode ne fonctionne pas en français ; on s'en persuadera en lançant la recherche du mot "une". - Utiliser les caractères génériques
Nous appelons ce mode le mode générique. - Aucune option
Nous appelons ce mode le mode normal. C'est le mode par défaut.
Les modes normal et générique sont détaillés dans la suite du document. Quel que soit le mode choisi, les réglages suivants sont toujours possibles :
- Vers le bas, Vers le haut, Tous
Indique que la recherche doit s'effectuer, à partir du curseur : en progressant vers le bas, en progressant vers le haut ou en bouclant.
Attention ! Les notes, les en-têtes et les pieds de page ne sont inclus dans la recherche que si l'on choisit l'option "Tous".
- Format
Impose au mot recherché et/ou au mot de substitution une mise en forme directe ou par un style. Des exemples sont proposés dans la section § Prise en compte de la mise en forme. - Ignorer les marques de ponctuation
La recherche s'effectue comme si les marques de ponctuation n'existaient pas. Gadget ? Par exemple, "mais si" trouve des contextes tels que "mais, si" et "mais s'il". La notion de "marques de ponctuation" est confuse. - Ignorer les caractères d'espacement
La recherche s'effectue comme si les espaces (ordinaires) n'existaient pas. Autre gadget ? Par exemple, "plateforme" trouve "plateforme" et "plate forme".
Caractères Unicode
Les caractères Unicode sont pris en charge par les fonctions de recherche et de remplacement. Il existe différentes solutions pour saisir un caractère Unicode dans la boîte Rechercher et remplacer :
- Insérer le caractère dans le document à l'aide de la commande Insertion/Symbole/Autres symboles, puis le couper-coller dans la boîte.
- Taper le code décimal du caractère sous la forme Alt+code. Pour les codes compris entre 128 et 255, il faut ajouter un zéro devant. Exemples : Alt+0230 produit "æ", Alt+257 produit "ā", Alt+8594 produit "→" [2].
- Taper la formule suivante : ^ucode. Exemples précédents : ^u230, ^u257, ^u8594 représentent "æ", "ā", "→".
Utilisation en mode normal
Dans ce mode, on dispose de réglages supplémentaires :
- Respecter la casse
Si la case est cochée, Word fait la différence entre les majuscules et les minuscules. - Mot entier
Si la case est cochée, la formule de recherche est considérée comme un mot du texte, et non pas comme une chaîne quelconque. - Préfixe
Si la case est cochée, la formule de recherche doit apparaître en début de mot. - Suffixe
Si la case est cochée, la formule de recherche doit apparaître en fin de mot.
Toute formule tapée dans les zones Rechercher et Remplacer par est interprétée par Word de manière littérale. Mais il existe des combinaisons de caractères réservées, dites codes spéciaux, qui commencent toutes par le signe "^" (accent circonflexe).
Exemple 2 : La formule ci-dessous permet de retrouver les années à quatre chiffres (avec l'option Mot entier).
Rechercher : ^#^#^#^#
Le tableau suivant recense tous les codes spéciaux de Word. Une croix indique si le code est utilisable en mode normal ou en mode générique, dans la zone Rechercher ou dans la zone Remplacer par :
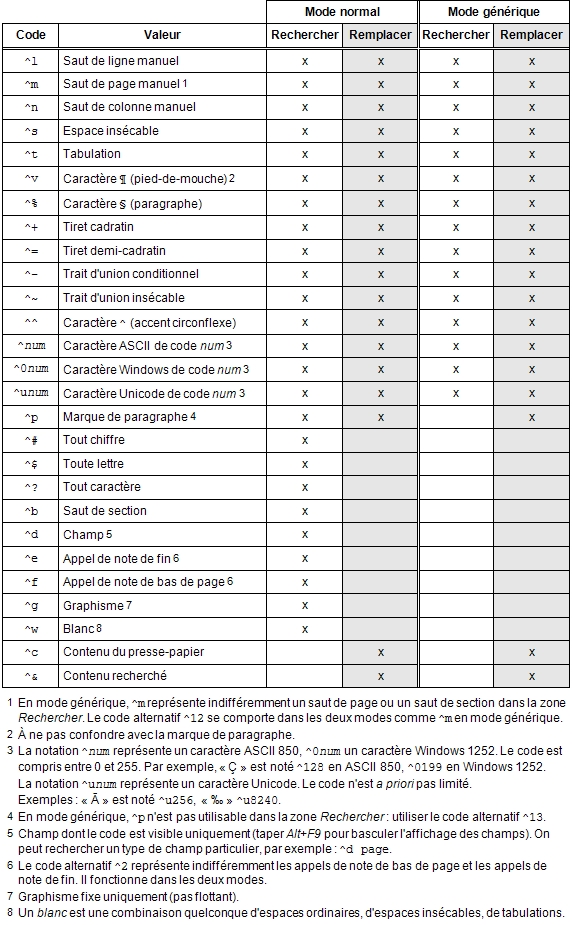
On insère un code spécial en le tapant directement ou à l'aide du bouton Spécial – c'est une menu déroulant dont le contenu s'adapte au mode et à la zone de saisie.
Exemple 3 : Mettre entre parenthèses tous les appels de note de bas de page.
Rechercher : ^f
Remplacer par : (^&)
Le code ^& représente une occurrence trouvée par Word conformément à la formule de recherche : successivement le 1e appel de note, puis le 2e, etc.
Exemple 4 : Normaliser les points-virgules en ajoutant un espace (insécable) devant. Ce n'est pas immédiat si certains points-virgules ont déjà un espace et d'autres pas.
Rechercher : ^w;
Remplacer par : ;
À l'issue du premier remplacement, les points-virgules sont tous dans la même configuration (aucun espace devant).
Rechercher : ;
Remplacer par : ^s;
On peut procéder de même avec les deux-points, les points d'exclamation, les points d'interrogation.
Utilisation en mode générique
Dans ce mode, on ne dispose plus des réglages Respecter la casse, Mots entiers, Préfixe, Suffixe. Par défaut :
- La casse est respectée.
- Word recherche des chaînes ordinaires.
En outre, le tableau précédent montre que certains codes spéciaux sont valides en mode normal, mais pas en mode générique.
La particularité du mode générique réside dans une syntaxe étendue – plus difficile à maîtriser, mais plus riche de possibilités – présentée dans le tableau suivant :
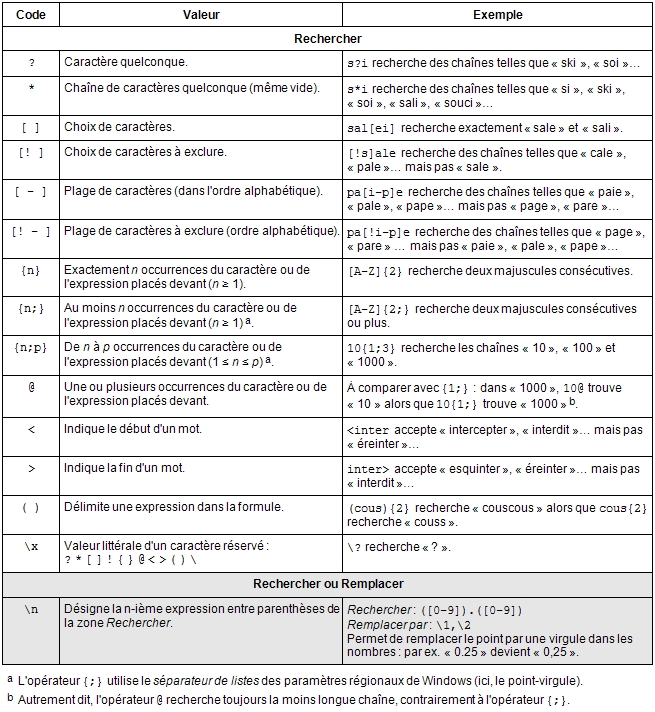
On insère les caractères génériques en les tapant directement ou à l'aide du bouton Spécial.
Exemple 5 : Trouver les suites de chiffres arabes, de longueur variable.
Rechercher : [0-9]{1;}
Le code ^# n'étant pas utilisable en mode générique, on utilise l'expression [0-9] (forme condensée de [0123456789]). L'opérateur de répétition {1;} signifie "au moins une fois" et recherche la chaîne maximale – à comparer avec la formule [0-9]@.
Exemple 6 : Trouver des mots commençant par la lettre "a".
Rechercher : <a*>
L'expression a* recherche les chaînes commençant par "a". Le caractère générique < indique que la lettre "a" doit être le début d'un mot, et le caractère générique > indique que le dernier caractère de la chaîne doit être la fin d'un mot. C'est l'équivalent de l'option Mot entier du mode normal.
Exemple 7 : Réécrire sous la forme "AAAA-MM-JJ" des dates initialement écrites sous la forme "JJ/MM/AAAA" (par exemple, "14/07/1789" doit devenir "1789-07-14").
Rechercher : ([0-9]{2})/([0-9]{2})/([0-9]{4})
Remplacer par : \3-\2-\1
Dans la formule de recherche, les parenthèses définissent trois sous-formules implicitement numérotées 1, 2 et 3. On les réécrit dans l'ordre inverse d'où \3, \2 puis \1.
Exemple 8 : On peut aussi utiliser l'expression \n dans la zone Rechercher.
Rechercher : ([A-Z])\1
La formule recherche deux majuscules identiques consécutives. Une formule équivalente est ([A-Z]){2}. Elle illustre le rôle des parenthèses – à comparer avec la formule [A-Z]{2}.
Remarques :
- Les formules produites en mode génériques sont connues, en théorie des langages formels, sous le terme d'expressions régulières.
- L'aide de Word ne dit pas tout sur la syntaxe des expressions régulières et les messages d'erreur que l'on peut rencontrer au moment de la saisie ne sont pas toujours très clairs.
Prise en compte de la mise en forme
Le bouton Format de la boîte Rechercher et remplacer permet d'associer une mise en forme à la zone Rechercher ou à la zone Remplacer par : cliquer d'abord dans la zone concernée pour activer le curseur, puis cliquer sur le bouton.
Exemple 9 : Mettre une locution latine en italiques.
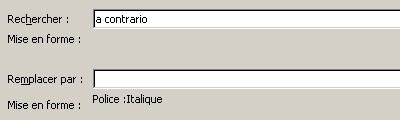
Mode normal. La mise en forme "Police : Italique" a été appliquée grâce à la commande Format/Police. La ligne Remplacer par peut rester vide ou contenir le code ^& au choix.
Exemple 10 : Rechercher des titres d'œuvres entre guillemets afin de les mettre en italiques sans guillemets.
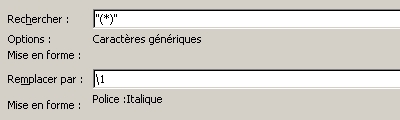
Mode générique. Le fonctionnement pas à pas est nécessaire pour vérifier qu'une occurrence trouvée est bien un titre d'œuvre.
Pour remettre à zéro la mise en forme : placer le curseur dans la ligne concernée et cliquer sur le bouton Sans attributs.
Exemple 11 : Remplacer un style par un autre.
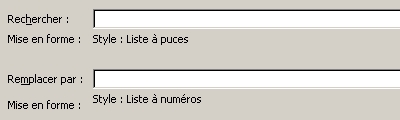
Les zones Rechercher et Remplacer par sont vides. Les styles ont été sélectionnés à l'aide de la commande Format/Style.
Annexe : volet de navigation
Pour effectuer une recherche simple dans le document en cours :
Lancer la commande Rechercher de l'onglet Accueil (ou Ctrl+F).
Le volet Navigation s'affiche. Taper le mot à rechercher dans la ligne de saisie et valider avec Entrée.
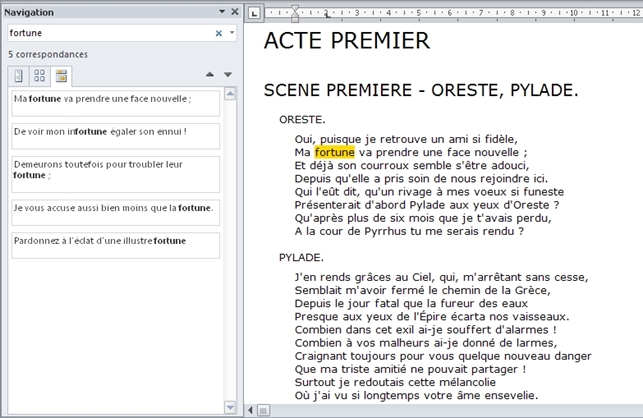
Les occurrences trouvées sont surlignées en jaune dans le document et le volet Navigation en fournit la liste sous forme de contextes courts. Il suffit de cliquer sur un contexte pour sélectionner l'occurrence correspondante.
Quand le nombre d'occurrences est trop élevé, le message "Trop de résultats pour afficher un aperçu." s'affiche à la place de la liste, mais on peut toujours aller d'une occurrence à la suivante (bouton  ) ou la précédente (bouton
) ou la précédente (bouton  ).
).
Options de recherche
Par défaut, le mot tapé est recherché en tant que sous-chaîne et sans tenir compte de la casse des caractères. On peut modifier ces options : cliquer sur le bouton déroulant situé à droite de la ligne de saisie, puis sur la commande Options ; une boîte intitulée Options de recherche s'affiche ; les différentes options sont identiques à celles de la boîte Rechercher et remplacer.
Recherche d'objets spécifiques
Le bouton déroulant offre la possibilité de rechercher des objets tels que des graphismes, des tableaux, des équations, des notes (de bas de page ou de fin de document) et des commentaires. Il suffit de cliquer sur la commande correspondante.
Ce type de recherche se retrouve de manière plus étoffée dans l'onglet Atteindre de la boîte Rechercher et remplacer : lancer la commande Rechercher/Atteindre de l'onglet Accueil (ou Ctrl+G).
[1] Si nécessaire, cliquer sur le bouton Plus pour afficher toutes les options de la boîte.
[2] La commande Insertion/Symbole/Autres symboles affiche la boîte Caractères spéciaux qui indique le code hexadécimal des caractères.
Contact
Centre d'ingénierie documentaire
École normale supérieure de Lyon
15 parvis René-Descartes
BP 7000
69342 Lyon Cedex 07
Tél. (+33) 4 37 37 60 00
Nous contacter par courriel : formations-cid