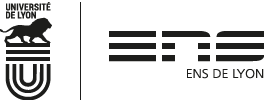Word 2010 | 2. Saisie du texte
Frédéric Weiss (CID, ENS de Lyon)
Notion de paragraphe • Marque de paragraphe – Saut de ligne – Afficher les caractères spéciaux
Manipulations fondamentales • Déplacer le curseur – Sélectionner du texte
Modification du texte • Modes de saisie – Supprimer du texte – Coller du texte – Déplacer du texte – Changer la casse des caractères
Insertion de caractères "hors clavier" • Cas général – Raccourcis utiles – Espace insécable et ponctuation
Annexes • Désactiver la correction automatique – Désactiver le correcteur orthographique
I. Notion de paragraphe
a. Marque de paragraphe
Quand on appuie sur la touche Entrée, Word clôt le paragraphe courant en insérant un caractère spécial, la marque de paragraphe (encore appelée saut de paragraphe), et place le curseur au début du paragraphe suivant.
Ce sont les marques de paragraphe qui délimitent les paragraphes d'un texte. Elles sont représentées par le symbole  (dit pied-de-mouche) – sous réserve que l'affichage des caractères spéciaux soit activé comme expliqué ci-dessous.
(dit pied-de-mouche) – sous réserve que l'affichage des caractères spéciaux soit activé comme expliqué ci-dessous.
Paragraphe vide
Tout paragraphe a une mise en forme, même s'il est vide, ce qui peut perturber la mise en forme d'un texte :

Dans la mesure du possible, il faut éviter de laisser des paragraphes vides dans un texte.
b. Saut de ligne
En cours de frappe, Word passe automatiquement à la ligne. On peut forcer le passage à la ligne sans changer de paragraphe : pour cela, taper Maj+Entrée [1]. Word insère un caractère spécial, le saut de ligne, représenté par le symbole  .
.
Le saut de ligne est notamment utilisé dans les titres longs :
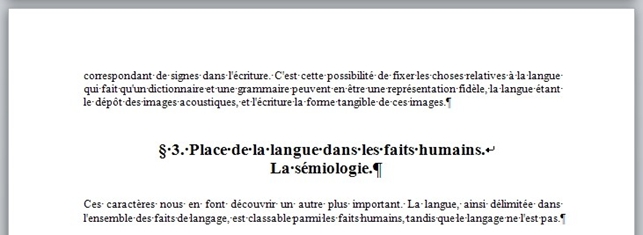
c. Afficher les caractères spéciaux
La marque de paragraphe et le saut de ligne font partie des caractères spéciaux de Word. Ils ne se voient pas à l'impression. Pour les afficher, au choix :
Onglet Accueil, groupe Paragraphe, bouton  (Afficher tout).
(Afficher tout).
Raccourci Ctrl+8.
Volet Fichier/Options/Affichage, option Afficher toutes les marques de mise en forme.
Pour les masquer, réitérer l'opération.
II. Manipulations fondamentales
a. Déplacer le curseur
Pour déplacer le curseur à l'intérieur du texte, on peut, au choix :
Cliquer directement dans le texte à l'emplacement visé.
Utiliser les touches de déplacement Gauche, Droite, Haut, Bas, Début, Fin, Page up, Page down [2].
Astuce ! Ces touches peuvent être combinées avec la touche Ctrl :
Ctrl+Gauche et Ctrl+Droite déplacent le curseur de mot en mot.
Ctrl+Bas et Ctrl+Haut déplacent le curseur de paragraphe en paragraphe.
Ctrl+Début et Ctrl+Fin déplacent le curseur au début et à la fin du document.
La commande Accueil/Rechercher/Atteindre permet de déplacer le curseur vers un élément spécifique (telle page, telle note, tel titre…) :

b. Sélectionner du texte
Avec la souris
Pour sélectionner du texte avec la souris, il faut cliquer au début du texte, maintenir le bouton gauche enfoncé, déplacer le pointeur à la fin du texte et relâcher le bouton. Il existe d'autres techniques :
Cliquer au début du texte, maintenir la touche Maj enfoncée, cliquer à la fin du texte. Très utile pour sélectionner une grande quantité de texte.
Un double-clic dans le texte sélectionne le mot courant, un triple-clic le paragraphe courant.
Un clic, un double-clic, un triple-clic dans le "couloir" à gauche du texte (le pointeur change d'aspect) sélectionnent respectivement la ligne pointée, le paragraphe, le texte entier.
Noter que l'option suivante peut gêner la sélection avec la souris :
Volet Fichier/Options/Options avancées, rubrique Options d'édition, option Lors d'une sélection, sélectionner automatiquement le mot entier.
Avec le clavier
L'utilisation de la souris n'est pas toujours facile. Il faut savoir sélectionner du texte avec le clavier :
Avec les touches de déplacement (voir ci-dessus), placer le curseur au début du texte, maintenir la touche Maj enfoncée, déplacer le curseur jusqu'à la fin du texte.
Le raccourci Ctrl+A sélectionne tout le texte.
Sélection discontinue
Les techniques précédentes sélectionnent du texte continu, la technique suivante permet de sélectionner du texte discontinu :
Sélectionner la première bribe de texte, sélectionner à la souris chaque bribe suivante en maintenant la touche Ctrl enfoncée.
Exemple de sélection discontinue :

III. Modification du texte
a. Modes de saisie
Par défaut, la saisie du texte se fait en mode Insertion : tout caractère tapé décale d'une position vers la droite le texte situé à droite du curseur. Il est possible de passer en mode Refrappe : tout caractère tapé remplace le caractère situé à droite du curseur. La touche Inser permet de basculer d'un mode à l'autre à condition que l'option suivante soit activée :
Volet Fichier/Options/Options avancées, rubrique Options d'édition, option Utiliser la touche Inser pour contrôler le mode Refrappe.
b. Supprimer du texte
Pour supprimer du texte, au choix :
Touche Suppr. Le curseur ne bouge pas, le caractère immédiatement à droite disparaît.
Touche Backspace (au-dessus de la touche Entrée). Le curseur recule d'une position en effaçant le caractère immédiatement à gauche.
Astuce ! Combinées avec Ctrl, les deux touches suppriment le texte mot par mot.
Quand du texte est préalablement sélectionné, il est normalement supprimé dès qu'on tape par-dessus à condition que l'option suivante soit activée :
Volet Fichier/Options/Options avancées, rubrique Options d'édition, option La frappe remplace le texte sélectionné.
c. Coller du texte
Les fonctions Copier, Couper, Coller qui mobilisent le presse-papiers se lancent, au choix :
À l'aide des raccourcis respectifs Ctrl+C, Ctrl+X, Ctrl+V.
À l'aide des commandes du groupe Presse-papiers de l'onglet Accueil.
Les bribes de texte copiées (ou coupées) s'empilent dans le presse-papiers dont on peut voir le contenu en lançant la commande Accueil/Presse-papiers. On peut coller n'importe quelle bribe en cliquant dessus.
La commande Coller de l'onglet Accueil peut proposer différentes options selon la nature de l'élément préalablement copié :
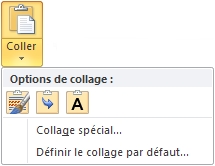
Dans la figure ci-dessus, on a préalablement copié du texte mis en forme. Les trois boutons permettent de coller celui-ci, respectivement :
Tel quel (Conserver la mise en forme source). C'est le choix par défaut.
En fusionnant sa mise en forme avec celle de l'emplacement de destination (Fusionner la mise en forme).
En abandonnant sa mise en forme (Conserver uniquement le texte).
Noter qu'il existe plusieurs options modifiant le comportement des fonctions Copier, Couper, Coller :
Volet Fichier/Options/Options avancées, rubrique Couper, copier et coller.
La complexité de l'option Couper-coller avec gestion d'espace incite à la désactiver purement et simplement.
d. Déplacer du texte
Cette technique ne mobilise pas le presse-papiers :
Sélectionner du texte et faire glisser la sélection (le pointeur change d'aspect) vers la position souhaitée.
Elle ne fonctionne que si l'option suivante est activée :
Volet Fichier/Options/Options avancées, rubrique Options d'édition, option Autoriser le déplacement de texte par glisser-déplacer.
e. Changer la casse des caractères
Le raccourci Maj+F3 modifie la casse des lettres de la sélection courante. C'est une bascule à trois états : mots en minuscules, première lettre des mots en majuscules, mots en majuscules.
Dans l'onglet Accueil, groupe Police, le bouton  (Modifier la casse) fournit d'autres possibilités.
(Modifier la casse) fournit d'autres possibilités.
Noter que la conversion des minuscules accentuées en majuscules accentuées ne fonctionne que si l'option suivante est activée :
Volet Fichier/Options/Vérification, option Majuscules accentuées en français.
IV. Insertion de caractères "hors clavier"
a. Cas général
Pour insérer un caractère "hors clavier" [3], lancer la commande Insertion/Symbole/Autres symboles. La boîte Caractères spéciaux s'affiche :
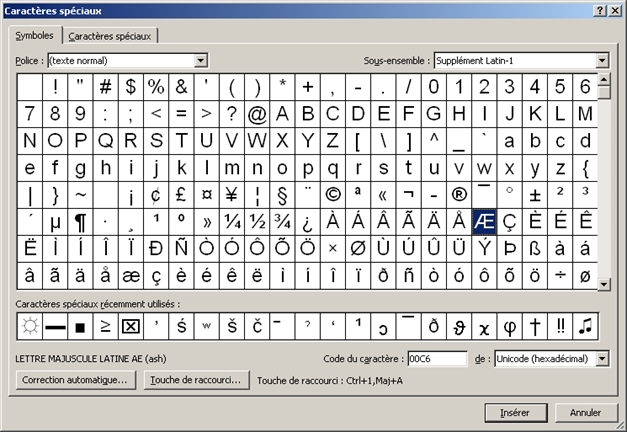
Onglet Symboles :
Cliquer sur le caractère souhaité puis sur le bouton Insérer.
Dans le menu déroulant Police, la mention "(texte normal)" renvoie à la police courante.
Onglet Caractères spéciaux :
Fournit un accès rapide à quelques symboles et caractères de ponctuation courants.
Caractères Unicode
Les caractères Unicode sont pris en charge par Word. En alternative à la procédure précédente, on peut saisir un caractère Unicode à partir de son code officiel. Celui-ci est indiqué dans la boîte Caractères spéciaux, rubrique Code du caractère, en numération hexadécimale. Au choix :
Taper le code décimal du caractère sous la forme Alt+code. Pour les codes compris entre 128 et 255, ajouter un zéro devant. Exemples : Alt+0182 produit "¶", Alt+8240 produit "‰".
Taper le code hexadécimal, puis Alt+C qui interprète le code. Exemples précédents : B6 suivi de Alt+C produit "¶" ; 2030 suivi de Alt+C produit "‰".
b. Raccourcis utiles
La boîte Caractères spéciaux indique si un caractère dispose d'un raccourci clavier. Voici quelques raccourcis utiles :
Ligatures
œ : Ctrl+&, O [4]
Π: Ctrl+&, Maj+O
æ : Ctrl+&, A
Æ : Ctrl+&, Maj+A
Voyelles avec accent aigu ou grave
ó : Ctrl+Apostrophe, O
Ó : Ctrl+Apostrophe, Maj+O
ò : Alt Gr+è, O
Ò : Alt Gr+è, Maj+O
Transposition triviale pour les autres voyelles.
C cédille majuscule
Ç : Ctrl+Virgule, Maj+C
N tildé
ñ : Alt Gr+é, N
Ñ : Alt Gr+é, Maj+N
Ponctuations particulières
… (points de suspension) : Ctrl+Alt+Point
– (tiret demi-cadratin) : Ctrl+Moins (pavé numérique)
— (tiret cadratin) : Ctrl+Alt+Moins (pavé numérique)
c. Espace insécable et ponctuation
Pour insérer une espace insécable [5], taper Ctrl+Maj+Espace.
En français, un signe de ponctuation double (deux-points, point-virgule, point d'exclamation, point d'interrogation) doit être précédé d'une espace qu'il vaut mieux choisir insécable pour éviter que la ponctuation puisse être rejetée en début de ligne.
En complément, voici quelques règles élémentaires sur le bon usage de l'espace dans la ponctuation du français :
Virgule |
pas d'espace |
, |
espace |
Point |
pas d'espace |
. |
espace |
Deux-points |
espace insécable |
: |
espace |
Point-virgule |
espace insécable |
; |
espace |
Point d'exclamation |
espace insécable |
! |
espace |
Point d'interrogation |
espace insécable |
? |
espace |
Tiret d'incise |
espace |
– |
espace ou virgule |
Points de suspension |
pas d'espace |
… |
espace |
Guillemet français ouvrant |
espace |
« |
espace insécable |
Guillemet français fermant |
espace insécable |
» |
espace, virgule ou point |
Guillemet standard ouvrant |
espace |
" |
pas d'espace |
Guillemet standard fermant |
pas d'espace |
" |
espace, virgule ou point |
Parenthèse ouvrante |
espace |
( |
pas d'espace |
Parenthèse fermante |
pas d'espace |
) |
espace, virgule ou point |
Crochet ouvrant |
espace |
[ |
pas d'espace |
Crochet fermant |
pas d'espace |
] |
espace, virgule ou point |
V. Annexes
a. Désactiver la correction automatique
Word peut modifier le texte en cours de frappe. Cela provient des options de correction automatique. Pour y accéder :
Volet Fichier/Options/Vérification, bouton Options de correction automatique.
La boîte Correction automatique s'affiche. Les options modifiant le texte se trouvent dans les onglets Correction automatique, AutoMaths, Lors de la frappe (rubrique Remplacer).
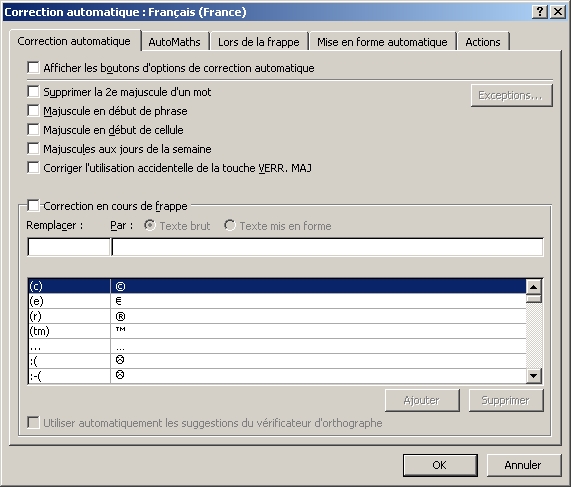
L'option Correction en cours de frappe de l'onglet Correction automatique mérite une explication. Chaque ligne du tableau montre ce qu'il faut taper (1e colonne) et le résultat final (2e colonne). Par exemple, taper la séquence "(c)" produit automatiquement la séquence "©". L'utilisateur peut compléter le tableau selon ses besoins.
b. Désactiver le correcteur orthographique
Pour désactiver le correcteur orthographique (qui souligne les mots fautifs d'un trait ondulé rouge) et grammatical (trait ondulé vert), il suffit de désactiver les deux options suivantes :
Volet Fichier/Options/Vérification, options Vérifier l'orthographe au cours de la frappe et Vérifier la grammaire au cours de la frappe.
[1] Maj désigne indifféremment une des touches situées juste au-dessus des touches Ctrl.
[2] Les touches de déplacement se trouvent à gauche du pavé numérique et sont traditionnellement représentées par des flèches.
[3] Exemples : "ā", "φ", "‰" n'apparaissent pas sur un clavier Azerty français.
[4] La virgule signifie qu'il faut procéder en deux temps : pour "œ", taper Ctrl+&, puis taper O.
[5] Noter l'usage du féminin quand le mot "espace" désigne le caractère typographique.
Contact
Centre d'ingénierie documentaire
École normale supérieure de Lyon
15 parvis René-Descartes
BP 7000
69342 Lyon Cedex 07
Tél. (+33) 4 37 37 60 00
Nous contacter par courriel : formations-cid