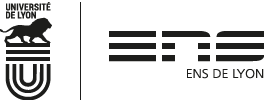Word 2010 | 4. Styles
A. Pelfrêne, F. Weiss (CID, ENS de Lyon)
Notion de style • Définitions – Afficher les styles prédéfinis – Types de style
Utilisation des styles • Appliquer un style – Régler un style – Créer un style – Supprimer un style
I. Notion de style
a. Définitions
Un style est un ensemble de propriétés de mise en forme applicable en une seule opération. Par exemple, dans un texte, au lieu de mettre en forme les titres de chapitre en sélectionnant directement les propriétés de caractère et de paragraphe, il est préférable de leur appliquer le style "Titre 1" et de modifier ses propriétés.
Cette définition "bureautique" est certes très utile pour une première approche. Toutefois, s'agissant de documents complexes, comme les travaux universitaires, il existe une autre caractéristique de la notion de style qui semble plus essentielle : c'est un élément de structuration du document.
Un texte est constitué d'unités textuelles identifiables : des titres, des paragraphes ordinaires, des citations, des listes, des illustrations, des légendes, des notes, etc. À chacune doit normalement correspondre un style spécifique.
Appliquée aux documents longs, la mise en forme par les styles n'a que des avantages : attribuer un style à chaque type de paragraphe garantit une mise en forme rationnelle et régulière ; celle-ci est facile à corriger en modifiant le réglage des styles ; enfin, certaines fonctions avancées de Word, comme l'insertion d'une table des matières, reposent sur la notion de style.
b. Afficher les styles prédéfinis
Quand on lance Word, un document vierge est créé. Par défaut, les paragraphes sont affectés du style "Normal" qui fait partie des styles prédéfinis. Son nom apparaît dans la galerie des styles de l'onglet Accueil :

De manière générale, tout paragraphe a un style sous-jacent qui définit sa mise en forme par défaut.
La galerie ne montre qu'une partie des styles prédéfinis ; il est préférable de travailler directement à partir du volet Styles qui donne accès à la liste complète des styles :
Lancer la commande Accueil/Styles (raccourci Alt+Ctrl+Maj+S).
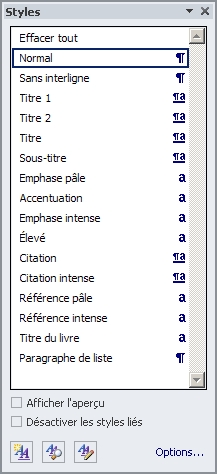
Cliquer sur le lien Options. La boîte Options du volet Styles s'affiche. Régler les deux premières rubriques comme indiqué ci-dessous.

Noter que ce réglage est à effectuer pour chaque nouveau document sauf si on sélectionne l'option Nouveaux documents basés sur ce modèle.
c. Types de style
Vue synthétique des styles prédéfinis de Word :

Noter que "Effacer tout" (en tête de liste) n'est pas un style, mais une commande équivalente au bouton  (Effacer la mise en forme) de l'onglet Accueil, groupe Police.
(Effacer la mise en forme) de l'onglet Accueil, groupe Police.
Trois types de style sont disponibles :
Les styles de paragraphe – repérés par le symbole  – s'appliquent à la totalité d'un paragraphe, du premier caractère à la marque de paragraphe. Ils définissent une mise en forme complète (propriétés de caractère et de paragraphe).
– s'appliquent à la totalité d'un paragraphe, du premier caractère à la marque de paragraphe. Ils définissent une mise en forme complète (propriétés de caractère et de paragraphe).
Les styles de caractère – repérés par le symbole  – s'appliquent à un mot, une locution, une phrase, voire un caractère. Ils ne définissent que des propriétés de caractère. Ils servent généralement à styler les noms propres, les titres d'œuvres, les locutions étrangères, etc.
– s'appliquent à un mot, une locution, une phrase, voire un caractère. Ils ne définissent que des propriétés de caractère. Ils servent généralement à styler les noms propres, les titres d'œuvres, les locutions étrangères, etc.
Les styles liés – repérés par le symbole  – sont des styles de paragraphe utilisables aussi comme des styles de caractère : si des caractères sont sélectionnés (à l'exclusion de toute marque de paragraphe), le style s'applique comme un style de caractère, sinon comme un style de paragraphe [1].
– sont des styles de paragraphe utilisables aussi comme des styles de caractère : si des caractères sont sélectionnés (à l'exclusion de toute marque de paragraphe), le style s'applique comme un style de caractère, sinon comme un style de paragraphe [1].
II. Utilisation des styles
a. Appliquer un style
Pour appliquer un style de paragraphe (ou de caractère) :
Sélectionner le paragraphe (ou le mot).
Cliquer directement sur le style souhaité dans le volet Styles.
On peut aussi passer par la galerie des styles (pour y ajouter un style, voir § Régler un style).
Il existe une troisième possibilité : la boîte Appliquer les styles qui s'affiche à l'aide de la commande Appliquer les styles figurant dans la galerie des styles (raccourci Ctrl+Maj+S).
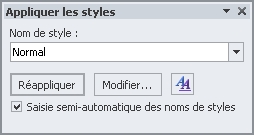
Le bouton déroulant affiche les mêmes styles que ceux du volet Styles, plus : des styles de liste – repérés par le symbole  – et des styles de tableau – repérés par le symbole
– et des styles de tableau – repérés par le symbole  . Il y a donc cinq types de style dans Word. Sans commentaire.
. Il y a donc cinq types de style dans Word. Sans commentaire.
Recommandations
L'utilisation adéquate des styles de paragraphe ou liés consiste à appliquer un même style aux paragraphes de même type. C'est le nom qui doit guider le choix du style, et non pas son aspect (que l'on peut toujours modifier).
Voici quelques recommandations sur l'utilisation des styles les plus courants :
Normal
Word applique ce style par défaut. La plupart des autres styles de paragraphe (ou liés) sont basés sur "Normal". Il convient aux paragraphes ordinaires.
Corps de texte
C'est une alternative au style "Normal" pour les paragraphes ordinaires. Ce choix permet de modifier leur aspect à volonté sans répercussion sur les autres styles.
Titre
Titre général du document.
Sous-titre
Sous-titre du titre général, par exemple.
Titre 1, …, Titre 9
Titres hiérarchiques, du plus important (niveau 1) au moins important (niveau 9). Ces styles permettent de créer une table des matières automatique.
Liste, Liste à numéros, Liste à puces
Pour des paragraphes formant, respectivement, une liste ordinaire, une liste numérotée ou une liste à puces [2].
Normal centré
Style générique pour des paragraphes nécessitant un alignement centré (paragraphes contenant une illustration, par exemple) [3].
Retrait normal
Style générique pour des paragraphes nécessitant un retrait à gauche (citations longues, par exemple).
Certains styles prédéfinis sont utilisés par Word pour structurer les notes, la table des matières, les en-têtes et les pieds de pages, notamment ; ces styles sont dits "automatiques". Voici les plus remarquables :
Note de bas de page, Note de fin
Word applique ces styles aux notes de bas de page et de fin de document.
En-tête, Pied de page
Word applique ces styles aux en-têtes et aux pieds de page.
TM 1, …, TM 9
Word applique ces styles pour mettre en forme une table des matières fondée sur les titres hiérarchiques.
Légende
Word applique ce style aux légendes d'illustrations, de tableaux, etc.
Table des illustrations
Word applique ce style pour mettre en forme une table des illustrations fondée sur les légendes.
Index 1, …, Index 9
Word applique ces styles pour mettre en forme un index contenant des entrées principales (niveau 1) et des sous-entrées (niveaux 2 à 9).
Quant aux styles de caractère prédéfinis, ils sont surtout utiles à Word, notamment ceux-ci :
Appel note de bas de p., Appel de note de fin
Word applique ces styles aux appels de notes situés dans le texte et en début de note.
Lien hypertexte, Lien hypertexte suivi visité
Word applique ces styles aux liens hypertextes (voir la commande Insertion/Lien hypertexte).
Numéro de page
Word applique ce style aux numéros de page automatiques.
Noter que le style Police par défaut a un statut particulier. Il sert à restaurer la mise en forme des caractères issue du style du paragraphe sous-jacent (équivalent au raccourci Ctrl+Espace). On ne peut pas le modifier.
b. Régler un style
Pour modifier le réglage d'un style :
Pointer le style dans le volet Styles.
Un bouton déroulant apparaît, cliquer dessus et lancer la commande Modifier.
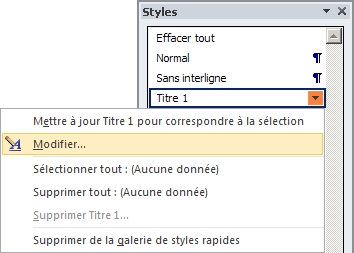
Il existe des commandes équivalentes dans la galerie des styles (clic droit sur le style) et la boîte Appliquer les styles (bouton dédié).
La boîte Modifier le style s'affiche :
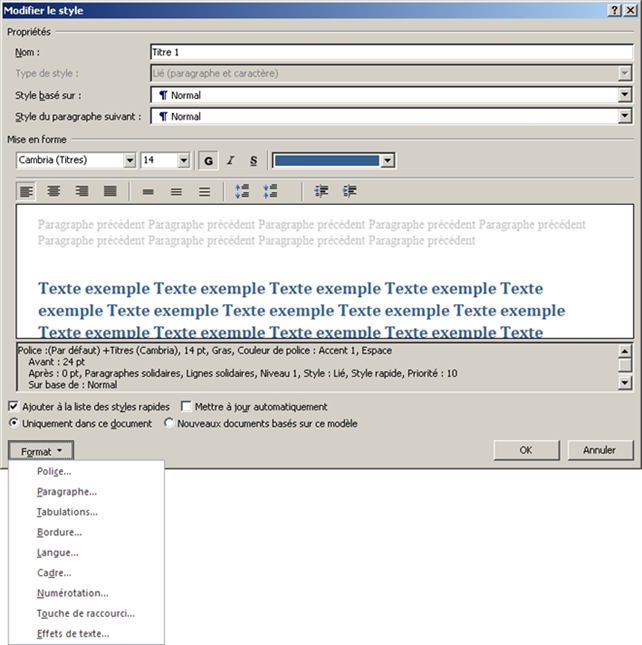
Format
Accès aux propriétés de mise en forme. Quelques-unes sont directement accessibles dans la rubrique Mise en forme. Pour un style de caractère, toutes les propriétés ne sont évidemment pas activables.
Style basé sur
Le style hérite automatiquement des propriétés du style spécifié par cette rubrique. Pour ne dépendre d'aucun style, choisir la valeur "(aucun style)".
Style du paragraphe suivant
C'est le style transmis par le curseur quand on tape sur la touche Entrée alors qu'il se trouve en fin de paragraphe.
Ajouter à la liste des styles rapides
Pour afficher le style dans la galerie des styles de l'onglet Accueil.
Mettre à jour automatiquement
Option à éviter ! Quand elle est activée, toute modification par mise en forme directe d'un paragraphe affecté du style en cours est répercutée dans le style lui-même.
Uniquement dans ce document / Nouveaux documents basés sur ce modèle
En choisissant l'option Nouveaux documents basés sur ce modèle, on répercute le réglage du style dans le modèle attaché au document.
Réglage par l'exemple
Il est possible de mettre à jour le réglage d'un style à partir d'un élément préalablement sélectionné.
Exemple avec le style "Titre 1" :
Sélectionner un paragraphe de style "Titre 1".
Modifier directement sa mise en forme.
Cliquer sur la sélection avec le bouton droit et lancer la commande Styles/Mettre à jour Titre 1 pour correspondre à la sélection.
On retrouve cette commande dans le volet Styles (bouton déroulant du style ) et la galerie des styles (clic droit sur le style).
c. Créer un style
La liste des styles prédéfinis peut suffire à structurer des documents simples (lettres, CV, articles), mais ne saurait répondre à tous les besoins. Il suffit de considérer une thèse où des styles tels que "Auteur", "Partie", "Chapitre", "Section", "Exergue" peuvent s'avérer nécessaires.
Il est donc indispensable de savoir créer un style personnel :
Cliquer sur le bouton  (Nouveau style) du volet Styles.
(Nouveau style) du volet Styles.
La boîte Créer un style à partir de la mise en forme s'affiche. Elle est similaire à la boîte Modifier le style vue précédemment.
Taper un nom, choisir le type de style "Paragraphe", "Caractère" ou "Lié", procéder au réglage du style.
Cliquer sur OK.
d. Supprimer un style
On peut supprimer les styles personnels, mais généralement pas les styles prédéfinis (leur statut n'est d'ailleurs pas clair).
Pour supprimer un style personnel :
Pointer le style dans le volet Styles.
Cliquer sur le bouton déroulant et lancer la commande Supprimer Style.
Si le style est basé sur un style autre que le style par défaut (style "Normal" pour les styles de paragraphe ou liés, style "Police par défaut" pour les styles de caractère), la commande s'intitule Revenir à Style de base.
Une fois le style supprimé, il est automatiquement remplacé par le style de base dans le texte.
Noter que si on supprime un style alors que d'autres sont basés sur lui, ceux-ci sont automatiquement basés sur le style par défaut et conservent l'ensemble de leurs propriétés.
III. Transfert de styles
Le choix des styles, prédéfinis ou non, et leur réglage prennent du temps, d'où l'intérêt de récupérer les styles d'un document déjà mis en forme. Quand on démarre un nouveau document, une solution triviale consiste à effectuer une copie du document source et à supprimer tout le texte ; les styles sont préservés ; il ne reste qu'à taper le texte.
En cours de rédaction, si on veut récupérer un ou plusieurs styles d'un document source, il est possible, à tout moment, d'effectuer un transfert de styles :
Dans le document courant, afficher le volet Styles et cliquer sur le bouton  (Gérer les styles).
(Gérer les styles).
La boîte Gérer les styles s'affiche [4], cliquer sur le bouton Importer/Exporter.
La boîte Organiser s'affiche :
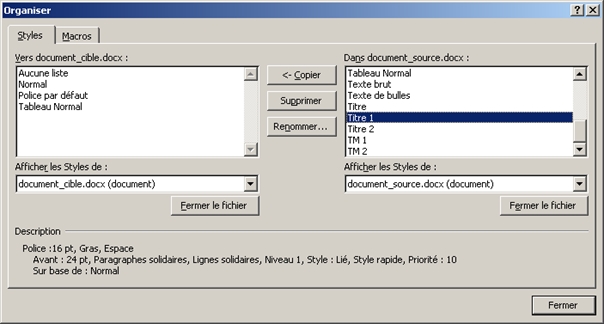
Dans le volet de gauche apparaît le document courant (la cible) ; dans celui de droite, on a fermé le fichier par défaut (modèle "Normal.dotm") pour ouvrir le document contenant les styles à transférer (la source).
Pour transférer un style, il suffit de le sélectionner (à droite) puis de cliquer sur le bouton <- Copier.
Une fois terminé, fermer le volet de droite à l'aide du bouton Fermer le fichier, puis la boîte Organiser à l'aide du bouton Fermer.
IV. Annexe : pseudo-styles
Dans le volet Styles, le lien Options affiche une boîte (déjà évoquée) qui permet de régler l'affichage :

Attention à la rubrique Sélectionner la mise en forme à afficher en tant que styles qui active la notion de pseudo-style (terme non officiel) :
Si l'option Mise en forme au niveau des paragraphes est activée, les propriétés de paragraphe appliquées directement au texte génèrent des pseudo-styles. Par exemple, un alignement centré appliqué à un paragraphe de style "Normal" crée le pseudo-style "Centré".
Selon le même principe, l'option Mise en forme des polices prend en compte les propriétés de caractère et l'option Mise en forme des puces et de la numérotation prend en compte les propriétés "Puces" et "Numérotation" (voir l'onglet Accueil, groupe Paragraphe).
Un pseudo-style va à l'encontre de la notion de style car il s'agit bel et bien de mise en forme directe, sans valeur structurante.
[1] Quand l'option Désactiver les styles liés du volet Styles est activée, les styles liés fonctionnent comme des styles de paragraphe uniquement.
[2] Les styles "Liste", "Liste 2", …, "Liste 5" créent des listes imbriquées (5 niveaux maximum). Même principe avec les listes numérotées et les listes à puces.
[3] Le réglage par défaut du style "Normal centré" est assez curieux : il n'y a pas d'alignement centré.
[4] La boîte Gérer les styles permet de gérer l'ensemble des styles (créer, modifier, supprimer) et de définir leur affichage selon des critères… d'une complexité dissuasive.
Contact
Centre d'ingénierie documentaire
École normale supérieure de Lyon
15 parvis René-Descartes
BP 7000
69342 Lyon Cedex 07
Tél. (+33) 4 37 37 60 00
Nous contacter par courriel : formations-cid