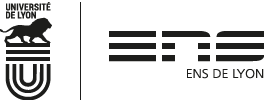Word 2010 | 5. Titres et table des matières
A. Pelfrêne, F. Weiss (CID, ENS de Lyon)
Structure hiérarchique du document
Visualisation des styles • Zone de style – Volet de navigation – Mode "Plan"
Table des matières • Créer une tdm – Mettre à jour une tdm – Mettre en forme une tdm – Supprimer une tdm – Table fondée sur des styles particuliers
Numérotation des titres • Appliquer une numérotation prédéfinie – Modifier une numérotation – Supprimer une numérotation
I. Structure hiérarchique du document
Une étape essentielle de la structuration du document consiste à définir la hiérarchie des titres et à attribuer à chaque paragraphe concerné le style de titre qui convient. Word propose un style nommé Titre et des styles nommés Titre 1 à Titre 9 représentant neuf niveaux de titre dépendants.
Le style "Titre" est donné au titre principal du document, "Titre 1" au premier niveau hiérarchique à l'intérieur du document, "Titre 2" au deuxième niveau, etc. Pour l'application et le réglage des styles, se reporter à l'article en ligne "Word 2010 | 4. Styles".
Noter que la notion de niveau hiérarchique est une propriété de paragraphe [1]. Il y a neuf niveaux, numérotés de 1 à 9 dans l'ordre hiérarchique décroissant, auxquels s'ajoute le niveau corps de texte destiné aux paragraphes hors titres.
II. Visualisation des styles
Word offre plusieurs manières de visualiser les styles et la titraison [2] : la zone de style, le volet de navigation et le mode "Plan".
a. Zone de style
C'est une zone qu'on peut faire apparaître à gauche du texte lorsque l'affichage est en mode Brouillon ou Plan :
Volet Fichier/Options/Options avancées, rubrique Afficher.
Dans la ligne de saisie intitulée Largeur du volet de zone de style en mode Plan et Brouillon, taper une valeur en centimètres.
Les noms des styles s'affichent en regard des paragraphes :
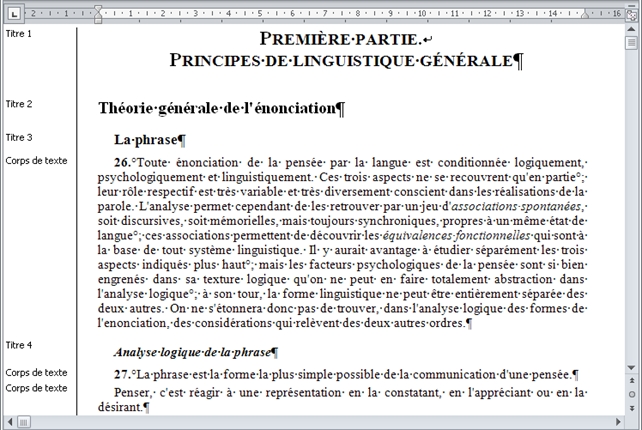
Pour faire disparaître la zone de style, remettre la largeur à 0 cm ou faire glisser vers la gauche le trait vertical la délimitant.
b. Volet de navigation
L'application des styles de titre induit un découpage hiérarchique du texte immédiatement visible dans le volet de navigation, sous forme d'arborescence :
Dans l'onglet Affichage, activer l'option Volet de navigation.
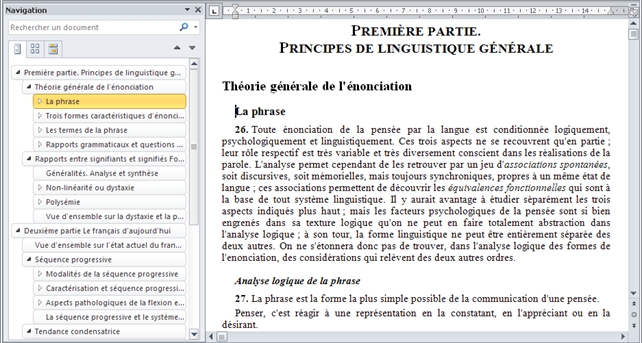
C'est avant tout un moyen de naviguer rapidement dans le document : il suffit de cliquer sur un titre pour que le curseur s'y positionne au début.
Les flèches  et
et  permettent de réduire et de développer le niveau correspondant à un titre. Un clic droit dans le volet de navigation fait apparaître d'autres commandes similaires à celles du mode Plan décrit ci-après. Sans commentaire.
permettent de réduire et de développer le niveau correspondant à un titre. Un clic droit dans le volet de navigation fait apparaître d'autres commandes similaires à celles du mode Plan décrit ci-après. Sans commentaire.
c. Mode "Plan"
L'affichage en mode Plan reprend le principe de la visualisation en arborescence :
Commande Affichage/Affichages document/Plan ou bouton Plan dans la barre d'état (à gauche du zoom).
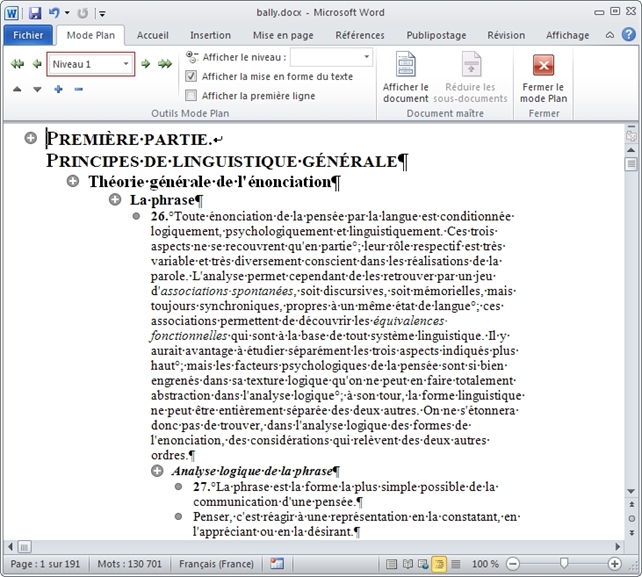
L'onglet spécifique Mode Plan s'affiche dans le ruban ; les commandes essentielles se trouvent dans le groupe Outils Mode Plan.
Pour agir sur l'affichage du texte :
La rubrique Afficher le niveau permet de développer l'arborescence de manière globale : les valeurs "Niveau 1" à "Niveau 9" affichent la titraison jusqu'au niveau indiqué, la valeur "Tous les niveaux" affiche tout (titraison et corps de texte).
Il est possible de développer ou de réduire un niveau particulier du texte : placer le curseur dans le titre adéquat et cliquer sur le bouton  (Développer) ou
(Développer) ou  (Réduire), ou taper + ou - (pavé numérique), ou double-cliquer directement à gauche du titre sur le bouton
(Réduire), ou taper + ou - (pavé numérique), ou double-cliquer directement à gauche du titre sur le bouton  .
.
Pour modifier la structure de l'arborescence :
Il suffit de placer le curseur dans le paragraphe visé et de lui attribuer un autre niveau à l'aide de la liste déroulante Niveau hiérarchique (encadrée en rouge dans l'image ci-dessus). Les boutons suivants sont des raccourcis :  (niveau 1),
(niveau 1),  (corps de texte),
(corps de texte),  (niveau supérieur),
(niveau supérieur),  (niveau inférieur).
(niveau inférieur).
Noter que ces commandes reviennent à appliquer les styles de titre pour les niveaux 1 à 9 ou le style "Normal" pour le niveau corps de texte.
Enfin le mode Plan est très efficace pour déplacer rapidement des pans entiers de texte :
Du texte étant sélectionné, il suffit de cliquer sur les boutons  (Monter) et
(Monter) et  (Descendre) pour déplacer la sélection de bloc en bloc dans l'arborescence.
(Descendre) pour déplacer la sélection de bloc en bloc dans l'arborescence.
Le résultat dépend de l'état de développement de l'arborescence. Ainsi, quand on sélectionne un titre, on ne déplace que le titre si le niveau correspondant est intégralement développé alors qu'on déplace le titre et tous les paragraphes dépendants s'il est intégralement réduit.
III. Table des matières
Une fois la titraison établie, Word peut construire automatiquement une table des matières, c'est-à-dire la liste des titres du document. Elle est cliquable, ce qui permet d'accéder rapidement aux différentes parties du document. Un sommaire n'est qu'une variante "allégée" d'une table des matières.
a. Créer une tdm
Pour créer une table des matières fondée sur les styles de titre prédéfinis :
Placer le curseur dans un paragraphe vide et lancer la commande Références/Table des matières/Insérer une table des matières.
La boîte Table des matières s'affiche :
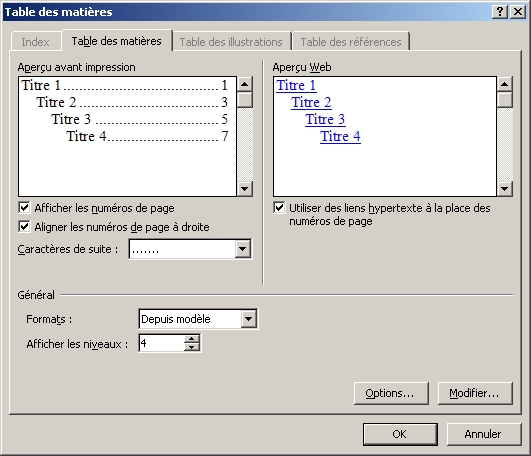
Afficher les niveaux
Pour choisir le niveau de profondeur de la table (c'est ici que se fait la distinction entre table des matières et sommaire).
Afficher les numéros de page
Pour activer ou non l'affichage des numéros de page dans la table.
Formats
Voir § Mettre en forme une tdm.
Les réglages terminés, cliquer sur le bouton OK pour insérer la table au niveau du curseur.
Word insère un champ TOC (Table Of Contents) qui génère la table des matières :

Astuce ! La forme codée du champ TOC précédent est :  . Le champ est ainsi plus facile à localiser. Utiliser le raccourci Alt+F9 pour basculer les champs d'une forme dans l'autre.
. Le champ est ainsi plus facile à localiser. Utiliser le raccourci Alt+F9 pour basculer les champs d'une forme dans l'autre.
Autre méthode ?
Le menu Références/Table des matières propose des tables prédéfinies. Ce sont les options "Table automatique 1" et "Table automatique 2" – l'option "Tableau manuel" ne génère pas de table automatique.
Ces options sont fondées sur des blocs de construction contenant un champ TOC [3]. Autant dire qu'elles n'apportent pas grand-chose de plus que la méthode précédente. Les manipulations (mise en forme, mise à jour du contenu, suppression) sont analogues. Le principal inconvénient est qu'on ne peut pas choisir a priori le niveau de profondeur de la table.
Coexistence de plusieurs tables
On peut insérer plusieurs tables, plus ou moins développées, en différents endroits d'un même document : un sommaire en introduction et une table détaillée en fin de document, par exemple. Lorsqu'on introduit une seconde table, le message suivant apparaît : "Remplacer la table des matières sélectionnée ?" Il suffit de répondre NON.
b. Mettre à jour une tdm
On ne modifie pas une table des matières ; si la titraison a changé (ajout, suppression ou modification d'un titre), on la met à jour. Au choix :
Placer le curseur dans la table et lancer la commande Références/Mettre à jour la table ou taper F9.
Clic droit dans la table, puis commande Mettre à jour les champs.
Avertissement. Modifier directement une table des matières n'est pas la solution car le contenu initial est régénéré à chaque mise à jour, notamment au lancement de l'impression du document [4].
c. Mettre en forme une tdm
La table des matières est une liste de paragraphes affectés des styles prédéfinis TM 1, TM 2, etc., TM 9 selon le niveau du titre correspondant dans le document :
Formats
Dans la boîte Table des matières vue précédemment. Propose différentes mises en forme jouant sur le réglage par défaut des styles "TM". Si on choisit "Depuis modèle", les styles sont appliqués tels quels, c'est à l'utilisateur de les régler (le bouton Modifier lui permet d'y accéder directement).
À cela s'ajoute de la mise en forme directe quand les numéros de page sont alignés à droite : Word insère une tabulation devant chaque numéro et ajoute un taquet de tabulation à chaque paragraphe.
On donne généralement un titre à la table des matières, le style prédéfini En-tête de table des matières est prévu pour cela.
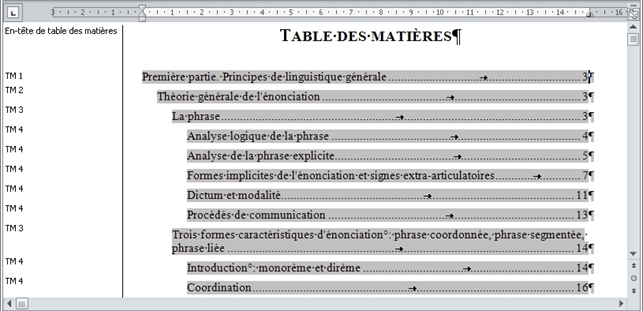
Noter que la modification des styles "TM" peut générer une désorganisation de la table des matières (sorte de bug à l'affichage) : une mise à jour de la table remet généralement tout en ordre.
d. Supprimer une tdm
Pour supprimer une table des matières, au choix :
Sélectionner toute la table et taper Suppr.
Placer le curseur dans la table et lancer la commande Références/Table de matières/Supprimer la table des matières.
e. Table fondée sur des styles particuliers
Il est possible de créer son propre jeu de styles de titre : par exemple, des styles explicitement nommés "Partie", "Section" et "Chapitre", et affectés des niveaux 1, 2 et 3. L'attribution de niveaux hiérarchiques permet d'intégrer les styles dans le volet de navigation et le mode "Plan".
Lors de la création d'une table des matières, la boîte Table des matières affiche, par défaut, la configuration suivante :

Si on clique directement sur le bouton OK, la table sera fondée sur les niveaux 1 à 3 selon la méthode précédemment illustrée. En conséquence, tout paragraphe de style "Partie", "Section", "Chapitre", "Titre 1", "Titre 2" ou "Titre 3" sera inclus dedans.
Si on clique sur le bouton Options, une boîte secondaire, intitulée Options de la table des matières, s'affiche :

Elle permet de sélectionner les styles à prendre en compte en tapant directement leur niveau d'entrée dans la table (rubrique Niveau) : soit "Chapitre" = 3, "Partie" = 1, "Section" = 2 (bien parcourir la liste des styles pour effacer toute autre entrée).
Après validation, Word insère un champ TOC codé de la manière suivante :  . C'est une table exclusivement fondée sur les styles "Partie", "Section" et "Chapitre".
. C'est une table exclusivement fondée sur les styles "Partie", "Section" et "Chapitre".
IV. Numérotation des titres
a. Appliquer une numérotation prédéfinie
Pour numéroter les titres automatiquement :
Placer le curseur dans un titre (sinon le paragraphe courant héritera du style "Titre 1").
Dans l'onglet Accueil, groupe Paragraphe, cliquer sur le bouton déroulant  (Liste à plusieurs niveaux), puis sur la 5e ou 6e numérotation prédéfinie (encadrées en rouge ci-dessous).
(Liste à plusieurs niveaux), puis sur la 5e ou 6e numérotation prédéfinie (encadrées en rouge ci-dessous).
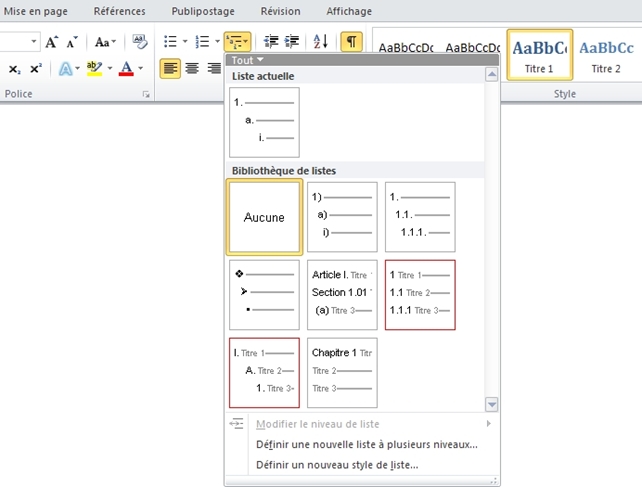
Parmi les numérotations proposées, les trois premières correspondent aux listes hiérarchisées simples, c'est-à-dire hors titraison. Les suivantes agissent sur les styles de titre, mais seules la 5e et la 6e sont a priori satisfaisantes pour un usage courant.
b. Modifier une numérotation
Il est important d'appliquer d'abord une numérotation prédéfinie pour initialiser convenablement les styles de titre. On peut ensuite modifier cette numérotation :
Placer le curseur dans un titre.
Cliquer sur le bouton déroulant  et lancer la commande Définir une nouvelle liste à plusieurs niveaux.
et lancer la commande Définir une nouvelle liste à plusieurs niveaux.
La boîte suivante s'affiche (cliquer sur le bouton Plus pour la voir en entier) :
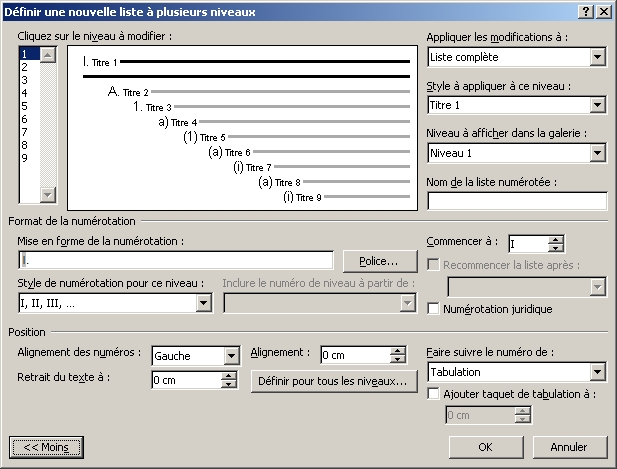
Dans la partie du haut, on trouve les rubriques suivantes :
Cliquez sur le niveau à modifier
Tous les réglages affichés dans la boîte sont relatifs au niveau sélectionné dans cette rubrique.
Appliquer les modifications à
S'agissant de la titraison, la valeur doit toujours être "Liste complète".
Style à appliquer à ce niveau
C'est le style de titre correspondant au niveau.
La partie médiane, intitulée Format de la numérotation, permet de composer la numérotation du niveau sélectionné :
Mise en forme de la numérotation
Ligne de saisie. Les numéros (dynamiques) s'obtiennent à l'aide des deux rubriques suivantes. Taper directement les caractères séparateurs tels que point, parenthèses, tiret, etc.
Style de numérotation pour ce niveau
Insère, dans la ligne de saisie, le numéro du titre. Différents formats sont proposés (chiffres arabes ou romains, lettres, etc.).
Inclure le numéro de niveau à partir de
Insère, dans la ligne de saisie, le numéro d'un titre de niveau supérieur (il peut y avoir 0 à 8 niveaux supérieurs).
Commencer à
Correspond à la position du curseur dans le texte. Si le curseur se trouvait dans le deuxième titre de niveau 1, l'illustration précédente montrerait la valeur "II".
Recommencer la liste après
Par défaut, indique que la numérotation du niveau N est réinitialisée à chaque niveau N-1.
La partie du bas, intitulée Position, permet de régler les distances entre la marge gauche, le numéro et le texte :
Faire suivre le numéro de
Après le numéro, Word peut insérer une tabulation, un espace ou rien. Pour maîtriser l'alignement des titres d'un niveau à l'autre, opter pour la tabulation.
Alignement
Distance entre la marge et le numéro.
Retrait du texte à
Distance entre la marge et le texte.
Les paramètres Alignement (A) et Retrait du texte à (R) modifient le retrait à gauche et le retrait de première ligne du style de titre concerné :
si A < R, cela crée un retrait de première ligne de type "Suspendu" ; si A = R, pas de retrait de première ligne ; si A > R, retrait de première ligne de type "Première ligne".
Ajouter un taquet de tabulation à
Si nécessaire, ce paramètre permet de fixer précisément la distance entre le numéro et le début du titre.
Exemple
À titre d'exemple, voici les paramètres appliqués à la titraison suivante :
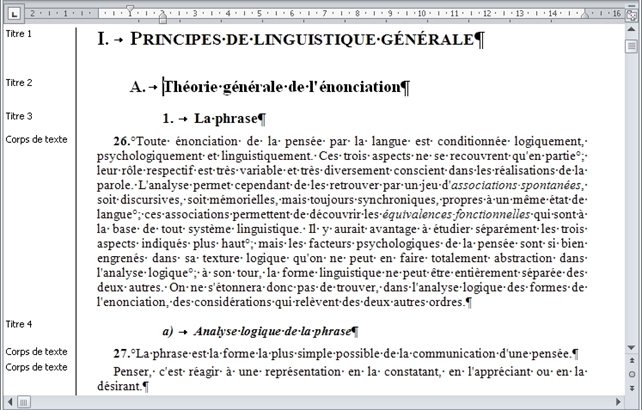
Niveau 1 : numérotation = chiffres romains majuscules + point ; alignement = 0 cm ; retrait du texte = 1 cm.
Niveau 2 : numérotation = lettre majuscule + point ; alignement = 1 cm ; retrait du texte = 2 cm.
Niveau 3 : numérotation = chiffres arabes + point ; alignement = 2 cm ; retrait du texte = 3 cm.
Niveau 4 : numérotation = lettre minuscule + parenthèse fermante ; alignement = 2 cm ; retrait du texte = 3 cm.
c. Supprimer une numérotation
Pour supprimer la numérotation des titres, il faut annuler celle-ci dans chaque style de titre utilisé :
Dans le volet Styles (commande Accueil/Style), un clic droit sur "Titre 1" permet de lancer la commande Modifier.
La boîte Modifier le style s'affiche, lancer la commande Format/Numérotation.
La boîte Numéros et puces s'affiche, dans l'onglet Numérotation, cliquer sur "Aucune" :
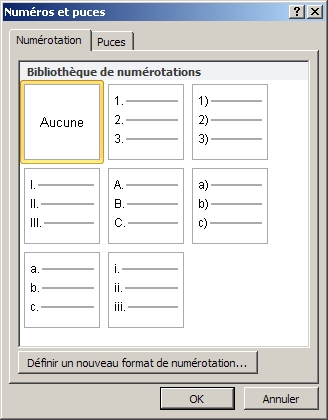
Noter que cela annule aussi les retraits éventuels (qu'il faut donc reparamétrer le cas échéant).
Réitérer la procédure pour les styles "Titre 2", "Titre 3", etc.
V. Renvoi vers un titre
Pour insérer un renvoi vers un titre :
Dans le texte, placer le curseur à l'endroit du renvoi.
Lancer la commande Insertion/Renvoi (ou Références/Renvoi). La boîte Renvoi s'affiche :
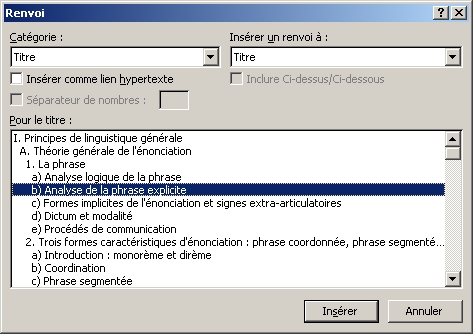
Catégorie
Pour choisir la catégorie du renvoi, en l'occurrence "Titre" (= renvoi vers un titre). La titraison apparaît dans l'aperçu.
Insérer un renvoi à
Pour choisir le type de renvoi : "Titre" fournit le titre seul, "Numéro de titre" (et ses variantes) le numéro automatique éventuel, "Numéro de page" le numéro de page où figure le titre, "Ci-dessus/ci-dessous" la mention "ci-dessus" ou "ci-dessous" selon la position du renvoi par rapport au titre. Noter qu'il faut insérer deux renvois pour obtenir un titre et son numéro.
Sélectionner le titre dans l'aperçu.
Cliquer sur le bouton Insérer.
Le numéro de titre est disponible sous trois formes :
"Numéro de titre (pas de contexte)" fournit le numéro du titre sélectionné – exemple ci-dessus : "b)".
"Numéro de titre (contexte complet)" fournit le numéro du titre sélectionné précédé des numéros des niveaux supérieurs – ex. "I.A.1.b)".
"Numéro de titre" fournit le numéro du titre sélectionné précédé de tout ou partie des numéros des niveaux supérieurs selon la position du renvoi – ex. on obtient : "I.A.1.b)" si le renvoi est placé n'importe où ailleurs que dans la partie "I" ; "A.1.b)" si dans "I" mais pas dans "I.A" ; "1.b)" si dans "I.A" mais pas dans "I.A.1" ; ou "b)" si dans "I.A.1". Ouf !
Word insère un champ REF (Reference) :

On peut lui appliquer une mise en forme (italique par exemple).
[1] Voir l'onglet Accueil/Paragraphe/Retrait et espacement.
[2] Le terme peu académique de "titraison" désigne l'ensemble des titres du document.
[3] Les blocs de construction éponymes sont accessibles par la commande Insertion/QuickPart/Organisateur de blocs de construction.
[4] Voir l'option Mettre à jour les champs avant l'impression dans le volet Fichier/Options/Affichage… qu'il n'est pas conseillé de désactiver.
Contact
Centre d'ingénierie documentaire
École normale supérieure de Lyon
15 parvis René-Descartes
BP 7000
69342 Lyon Cedex 07
Tél. (+33) 4 37 37 60 00
Nous contacter par courriel : formations-cid